ここ数日、GeminiPDAの活用方法について追及をし続けましたが
GeminiPDAとスティックPCとの連携で一つの完成形ができました。
前置きとしてですが、決してGeminiPDAが駄目だからWindowsを使うというわけではなく外出先で全て完結させるというのを目的としています。当然、会社で使用しているOSがWindowsが主なので会社なので業務で使用するソフト類もWindows基本となっております。会社で作りかけのものなどのデータがあったりはWindowsにしか出ていないソフトなども使いますのでどうしてもGemini単体では厳しい時がある為の回避策です。原稿やブログなどがGeminiPDAで完結できるんですがどうしてもそのあたりをクリアするにはWindowsを使う必要が出てくる時があります。なのでソムリエさん絡んでこないでね(笑)
なぜそんな面倒なことをするの?おかしいんじゃない?WindowsPCを持つ歩いたらいいんじゃないの?馬鹿なの?なんて言われますがそれは
私がモバイルオタクで可能性を追求してみたいからです。趣味です!!
GeminiPDAを入れていろいろな画面共有ソフトで試してみましたが、なぜかGeminiPDAの物理キーボードがまともに動きませんでした。そして画面共有もWifiでは共有できても有線ではつながっていません。その為に別のモバイル機器をディスプレイにしてGeminiPDAの物理キーボードだけを利用するという方法をとっていましたが、今回はGeminiPDAの画面にWindows画面を表示してキーボード入力もGeminiPDA本体の物を利用するということに成功しました。しかも今回はソフトウェア部分にはお金がかからいというオマケつきです。
見た目だけならGeminiPDAでWindowsを使っているように見えると思います。
使うソフトですがSPLASHTOPというソフトを使います。
http://www2.splashtop.com/ja/download
ここからダウンロードを行います。
対応する親機側はWindows、Mac、Linuxと主要をカバーしています。モバイル側としても
これだけのOSをカバーしています。商用であったり外部からのインターネット接続であれば無料で使えます。今回の目的であればPersonalをダウンロードすることになります。
順番的には
➀Windows側へのソフトの導入→アカウント作成→設定
②モバイル側の設定という流れになります。
Windows側ですがアプリをインストールした後でアカウントを作成することになりますが、作成後に登録したメールアドレスにメールが届くので認証してください。それ以外の設定ですが
ここで登録したアカウントでログインをします。上のコンピューター名ですが自由に表記の変更ができるのでわかるようにしておいてください。
自動起動のオプションですがこれチェックを入れておかないと外出先のモニターがないところではつなげなくなるので忘れずONにしておいてください。
サウンドに関してはリモート接続を介した音声のみ出力をいれておけばGeminiPDAから音声が出ます。
接続時のパスワード設定ですがセキュリティコードを設定しておけば接続時にパスワードを求められます。
②モバイル側(子機側)の設定
ここからインストールを行ってください。
https://play.google.com/store/apps/details?id=com.splashtop.remote.pad.v2
モバイル側にもアカウントでログインが必要です。
ログイン時に解像度を選ぶことができます。
ログイン時に解像度は選択できますが、高解像度だと文字も見えない時があるのでピンチ&ズームを使用することもできます。必要におじて拡大縮小ができます。
操作方式を選ぶことができます。使い勝手は文章では説明しにくいので自分で試してみてください。
※いくつかの補足
Android版はPersonalを使用してローカルの接続なら無料です。iPad版はpersonalでも有料なのでここのところはAndroidは優遇をされています。
無線の為にもしも画面速度が遅くてマウスカーソルがうまく動かない場合はWindows側ではなくてAndroid側にマウスをつないでみてください。
Googleリモートデスクトップを使用しないのは受け側送り側に余分に通信パケットが発生するためです。
いくつかの環境で試してみましたがwifiでの画面共有にタイムラグが出てしまう場合がありました。スマホを親機にしてつないだ場合、スペックによる遅延が発生してしまう可能性もあります。Splashtopが有線での接続に対応してくれれば解決できると思うのですが...
#geminipda
#gemini
#windows
#splashtop

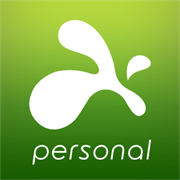


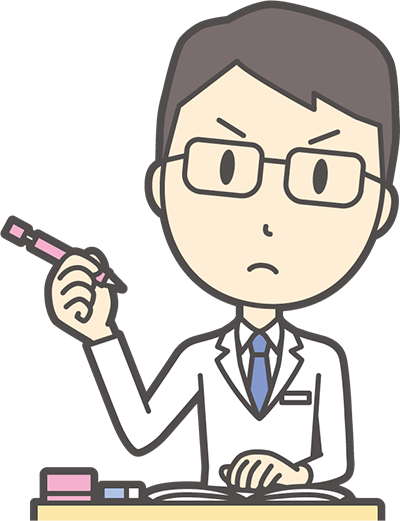
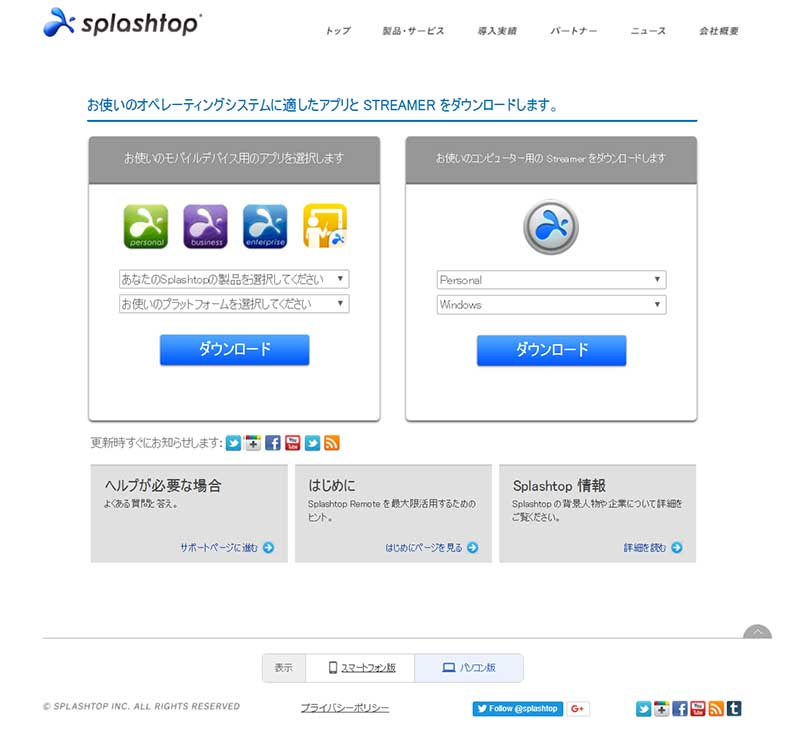
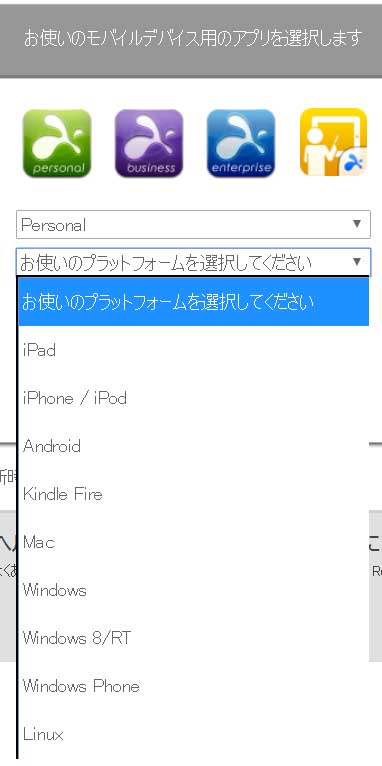

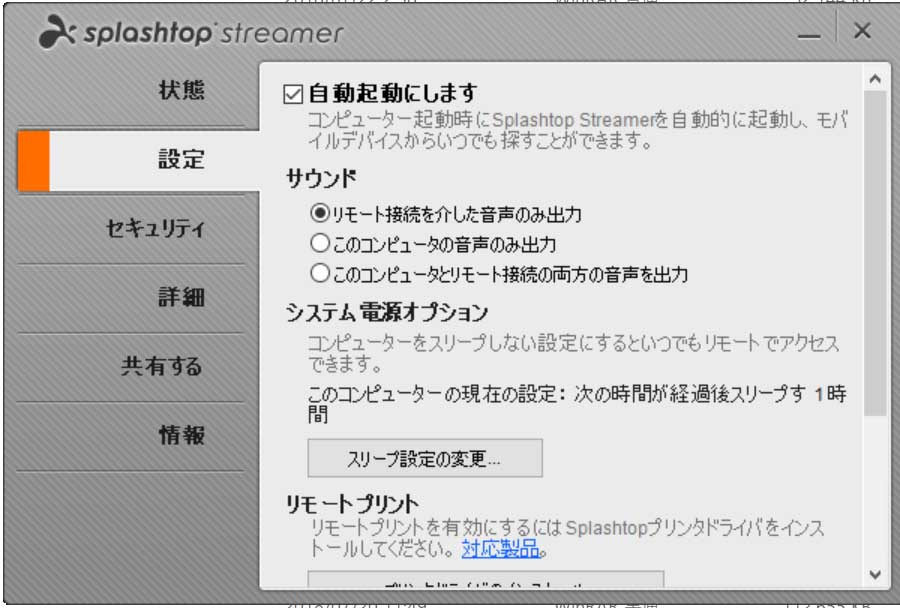

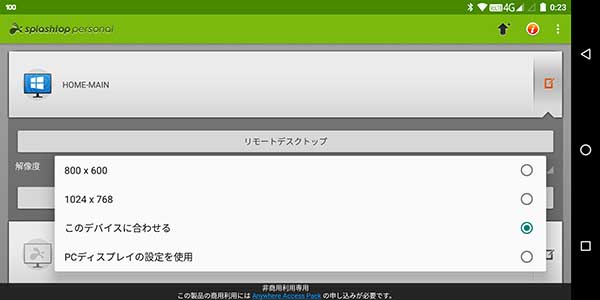

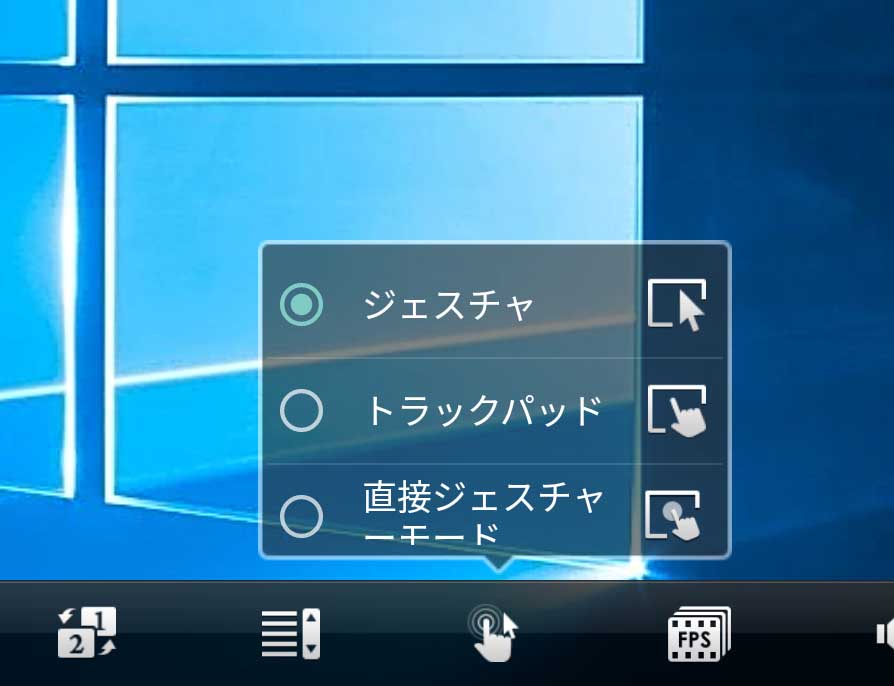
コメント