ドメインの移管とレンタルサーバーの乗り換え作業ですが大まかに分けて
●目的に合ったレンタルサーバーを契約する。
●WordPressのバックアップを取る。
●新サーバーの設定をしてWordPressのバックアップをいれる。
●ドメインの移管(必要がなければ不要)
●ドメイン移管後にネームサーバーの書き換え
●旧レンタルサーバーの解約
という流れになります。難しそうなWordPressのバックアップと移行作業、また動作確認については非常に簡単かつ確実な方法があったので心配は無用です。あまりWordPressのサイズが大きくなりすぎるとこの方法は無料では使えないので悩んでいる方は早めの移行をおススメします。
➀レンタルサーバーを契約する
これに関しては私の場合は様々なサーバーを比較検討しましたがXサーバーが最適でした。実際にネットで調べてみてもXサーバーへの移転の記事が多いので、よっぽどコストパフォーマンスがいいようです。実際にこの記事を作成中も明らかに以前と違うことを実感しています。
高速&低価格なのは当たり前ですが、Xサーバーは契約している限り一つのドメインは更新が永年無料になるのもポイントが大きいです。年間で約2000円ほどかかるドメインの更新費用がかかりません。
②現状のWordPressのバックアップをとる。
これはいろいろなやり方がネットにあふれています。wordpressの標準機能を使ったエクスポート、phpmyadminを使用してデータベースのバックアップを取る、プラグインを利用するなど様々な方法がありましたがいろいろ試した中で
一番簡単なのは、このプラグインを使う方法です。
All-in-One WP Migration
というプラグインで全てのバックアップが簡単に取れます。
上を見てもらうと分かりますが、プラグインをインストールして有効化した後で、エクスポートをローカルPC側に保存するだけでバックアップがとれます。
③新サーバーの設定をしてWordPressのバックアップをいれる。
エックスサーバでサーバーパネルを開いてドメイン設定を押します。
この画面で自分の使用予定、移管の場合は移管前でもここでドメインを作っておきます。これはあくまでインストール用の箱になるので、ここに入力したからとドメイン開設がされるわけではありません。ここでドメイン設定を行った後で
WordPress簡単設定インストールを押すと下記の画面になります。
インストールURLは過去のドメインのインストール先と同じものを入力してください。
ブログ名も同じものを入力。全く同じでなくていいです、後で上書きされます。
ユーザー名、パスワードは後で上書きされるのでとりあえず適当に作ってメモしてください。またメールアドレスは万が一のことがあるので今使っているものを入力してください。確認画面では今後継続して使うデータベース名、ユーザー名、パスワードが育成されるので今後の為にメモを取っておいてください。
そこまですればWordPressの初期状態が新サーバーにインストールされた状態になります。
④新サーバーにバックアップをレストアして動作確認する。
新サーバーのWordPressの設定画面に入れればいいのですが実は現段階では、使用するドメインのネームサーバーは現時点のサーバーのものが有効なので普通にしていては入れません。 方法としては設定用のパソコンのHostsファイルを書き換えてそのパソコンから自分の設定するドメインに入る時は新サーバーに強制的に入るようにしてしまいます。
流れ
【手順➀】
GoogleChromeをインストール&拡張機能に今接続していいる先のIPが分かるようになるプラグインをインストールします。
WebsiteIPというプラグインで下記がChromeStoreのリンクです。
https://chrome.google.com/webstore/detail/website-ip/ghbmhlgniedlklkpimlibbaoomlpacmk
これをインストールするとGoogleChromeの右下に接続しているサイトのipが表示されます。
【手順②】
Hostsファイルを書き換えて新サーバーにアクセスできるようにします。
Hostsファイルの場所ですが
C:\Windows\System32\drivers\etc
にあります。そこのhostsファイル内に新サーバーの
IPアドレスとURLを入れることで、そこに追記したURLにアクセスした際には新サーバーに飛ばされるので現サーバーに飛ばされずに新サーバーを設定できます。
書式ですが
111.11.111.11 aaaa.com
111.11.111.11 www.aaaa.com
のようにサーバーのIPアドレスを入れて半角スペースをいれて自分のドメインを入れます。サーバーのIPアドレスの調べ方ですが
【エックスサーバーの場合】
サーバーパネルから作成した自分のドメインに切り替えて
左のサーバー情報をクリックするとIPアドレスという欄があるので、その中のIPアドレスを入力することになります。
また私の場合はそれだけではうまくいかなかったので同じくサーバーパネルからドメインをクリックして動作確認URLをクリックします。
その中で動作確認用URL設定追加という欄がでてきますので該当のドメインのサイトを追加してください。赤枠で消していますが選択式なのでURLを入力する必要はないです。
ここまでで新サーバーにインストールしたWordPressへのアクセス手順が完了しました。
【手順③】
hostsファイルを編集したPCから作業をしたいドメインにアクセスすると初期状態のWordPressにアクセスすることになります。そこで復旧用のプラグインとして
②現状のWordPressのバックアップをとる
でインストールをしたAll-in-One WP Migrationをインストールしてプラグイン経由でバックアップをしておいたファイルを戻します。バックアップの時と違い512メガまでのファイルが扱えるようになるプラグインをさらに追加で入れます。
all-in-one-wp-migration-file-extension
下記リンク先
https://import.wp-migration.com/
バックアップしたファイルのサイズが512メガ以下なら左側のBasic(無料版)でレストアすることができます。もしもそれを超える場合、今後も使う必要があればPremium版を購入してもいいかもしれません。
これを使ってレストア(復旧)した場合ですが全てが元通りになります。ログインに必要なIDとパスワードもバックアップを取った状態のものになります。プラグインなどもすべて元通りです。一つ違うのはデータベースだけは新規のサーバーになっているので先ほど作ったデータベースを利用することになります。
これを使用してバックアップファイルをレストアした場合、設定画面にアクセスする為のIPとパスワードはバックアップファイルをとったWordPressのものになるので注意してください。ただデータベースに関してはWordPressを今回作成した際に作成したものを使い続けることになります。
ここまででWordPressのレストアは終了になります。
かなり長くなったので
ドメイン移管後にネームサーバーの書き換えなどの作業は
ドメインの移管とレンタルサーバーの乗り換え作業③
へ続く... (現在作成中)![]()

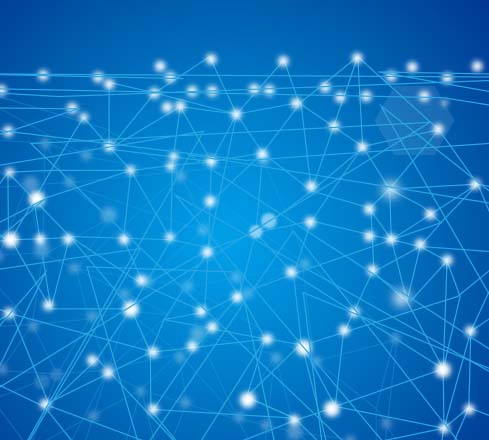


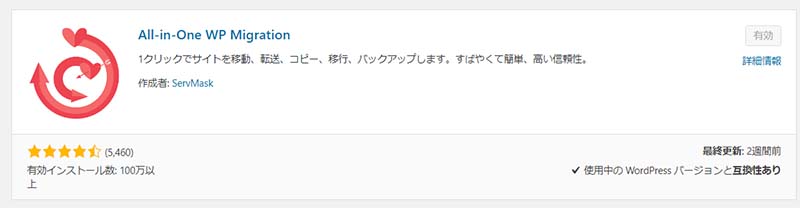
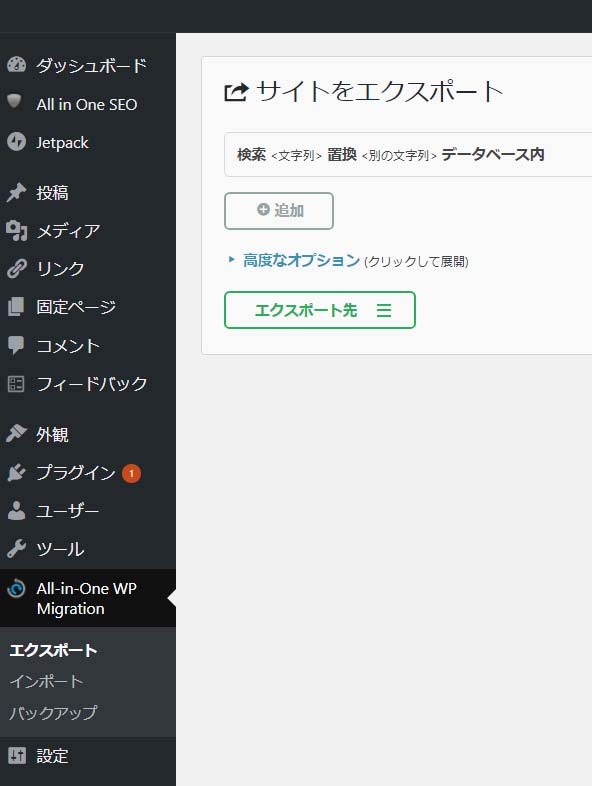
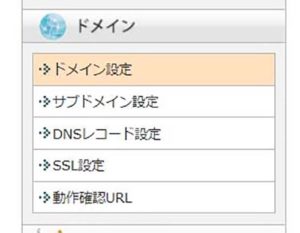
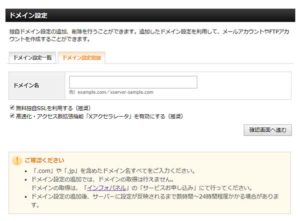
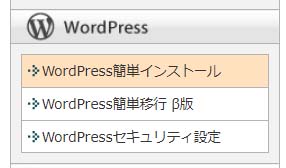
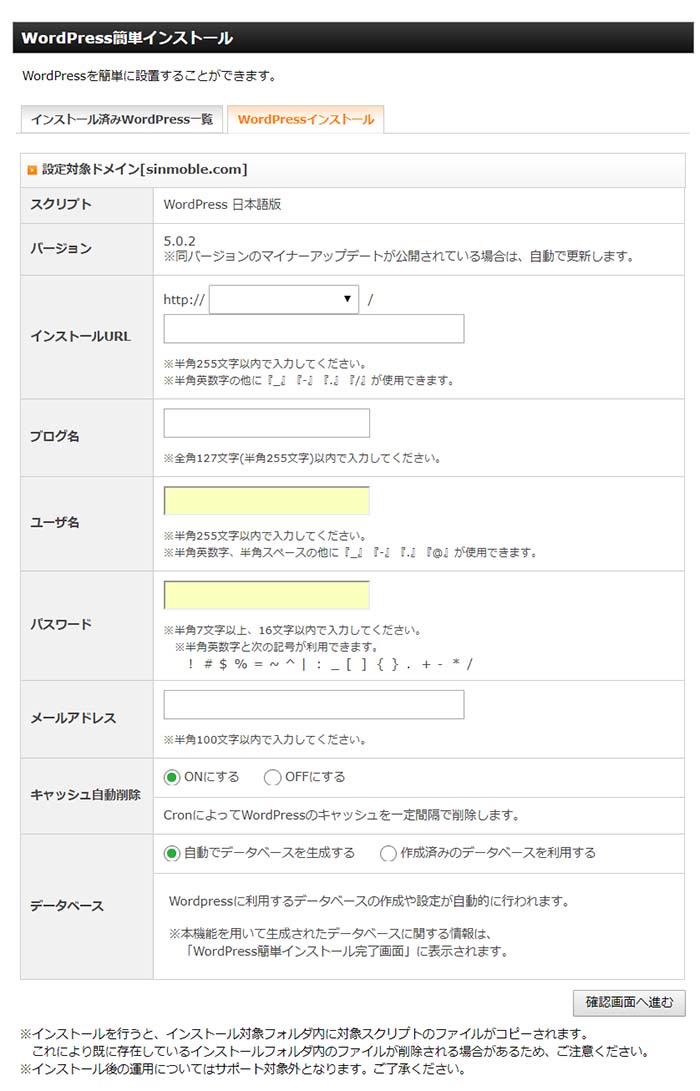
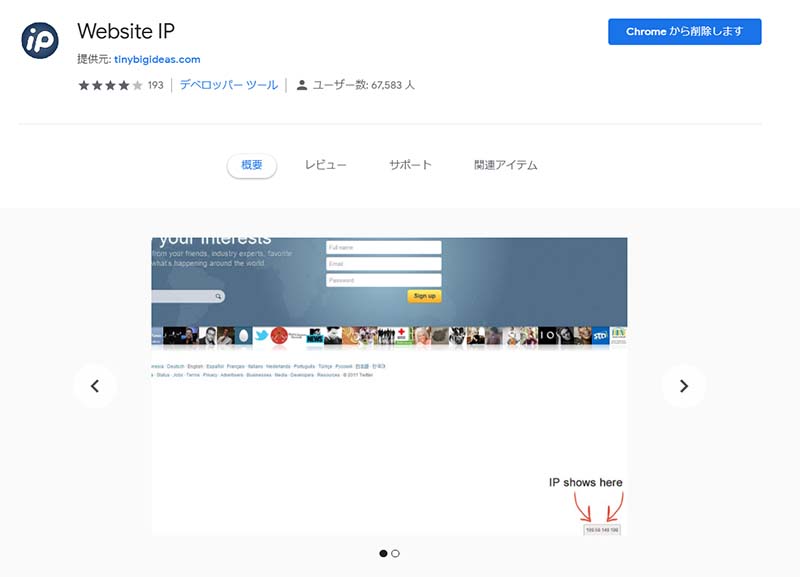
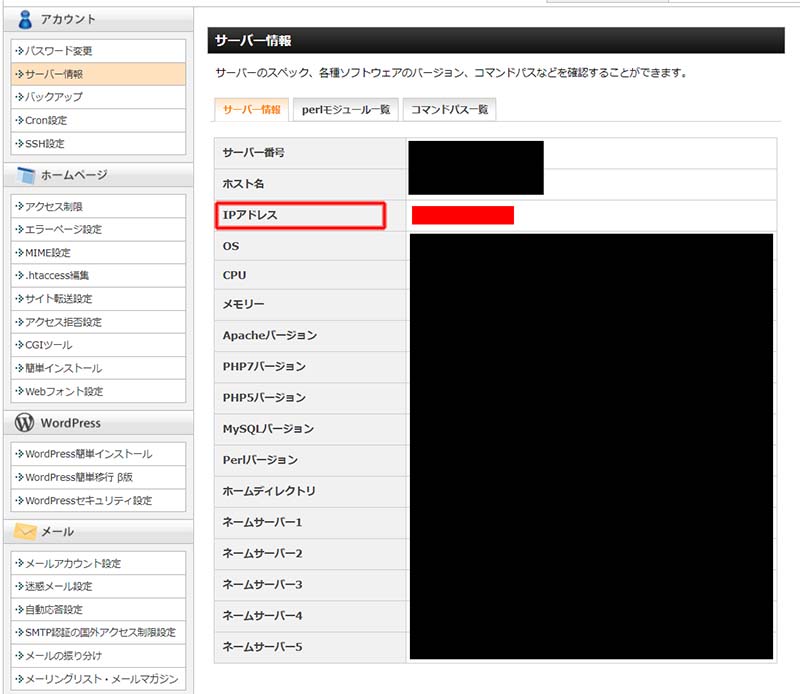
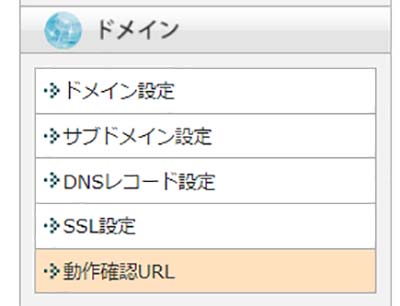
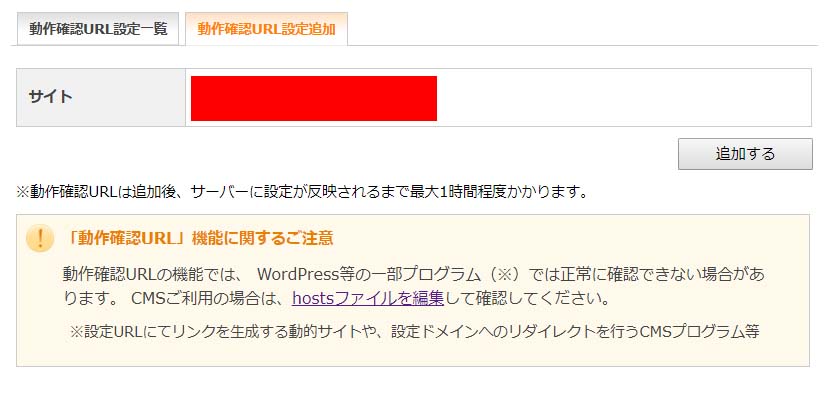
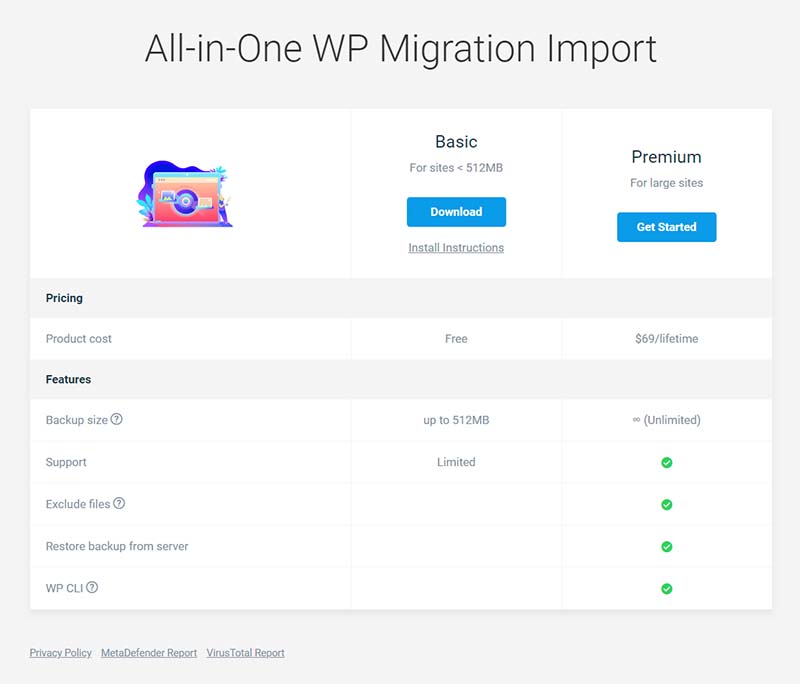

コメント