VPNで外出先から自宅のネットワークに接続する。(RTX1200編)
この記事の内容は複雑なので画像をできるだけ入れて、できるだけ分かりやすくしたつもりです。
この記事は2019年頃に作成した記事です。その頃に安価で購入することができた旧型機種RTX1200を対象にした記事ですが、2025年時点ではという安価で高速につなぐことが可能なVPNルーターが発売されています。下記はその記事になります。
ASUS RT-AX5400を購入してVPNサーバーを構築。WireGuardはAndroid12以降でも簡単にVPN接続可能
もしもこれからVPNルーターを購入するのであれば上記の記事を読むことをおススメします。自宅にRTX1200系を持っている人以外は上記に記事を読むことをおススメします。

RTX1200について
自宅には現状VPN環境を構築しています。自宅に導入しているVPNはインターネットVPNといわれるもので、インターネット回線を利用して離れた拠点同士のLANをつなぐ仮想技術です。VPN接続ルータを拠点(自宅)に設置することでネットワークを構築でき、PCやスマートフォンなどのモバイル機器にVPN接続設定を導入することで、外にいても社内や自宅ネットワークに入ることができます。コストの安さは大きなメリットです。対応ルータさえあれば、設置するだけでVPNが構築できるのが大きな特徴でありメリットです。
今までは自宅ではBuffalo製のVPN機能を利用していたんですが安定性や性能を考えて定番のギガアクセスVPNルータ―RTX1200シリーズの購入です。
RTX1210が1200シリーズの最新型になるんですが2014年製で価格.comでも¥70,000前後します。ちょっと高すぎて手が出にくいです。ひとつ前のRTX1200は発売日が2008年製ですが
中古にはなりますが約20,000円以内で約10,000円以内での購入が可能です。RTX1200であればLANも100ベースではなくて1000になるので通常の使用でも問題はないと思われます。それでも新型がいいという方は2017年10月発売のRTX830という選択肢もあります。価格.comで約43,000円ぐらいです。正直安物のルーターを購入するよりは古くても高性能なルーターを購入するほうがいいと思うので私はRTX1200を購入しました。
VPNで使用する場合の差ではIPsecスループットというものがあります。速度で言えば
RTX1210 > RTX830 > RTX1200 の順になります。
外出先からモバイル回線を利用してということであれば、そこまでの差はないと思われますので私自身もコストパフォーマンスを重視してRTX1200を購入しています。この手の拠点間VPNギガアクセスルーターは企業で使っていることが多くリース上がりのものが多いです。機器の更新の為に中古が一斉に出回るのですが、時間とともに在庫は減っていきます。RTX1200の良品があれば早めに確保することをおススメします。次のタイミングはRTX1210の交換だと思うので恐らく後継機がでるのは10年後くらいの可能性もあるので2027年ぐらいになるかもしれないことを考えると個人使用ではRTX1200一択になるのではないかと思います。
これらのVPNルーターには無線LANの機能はありませんが、無線LANルーターをハブとしてつなげば簡単にwifiを使用可能です。最新型をつければ最新規格でWifi環境が構築できます。
誰でも簡単にできるRTX1200 VPN設定
➀YAMAHA RTXシリーズでインターネットへの接続設定
まずはRTXシリーズのインターネットへの接続を行います。

まずは管理者向けのページからウィザードを選択してプロバイダ情報の設定に入る。
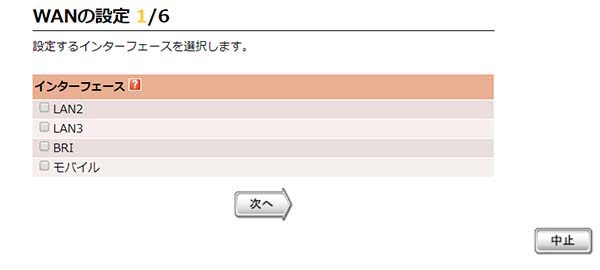 ➀使用するインターフェースを選択する。通常であれば背面を見てLAN2かLAN3にモデムからのケーブルを刺すのでケーブルを刺したほうを選択する。
➀使用するインターフェースを選択する。通常であれば背面を見てLAN2かLAN3にモデムからのケーブルを刺すのでケーブルを刺したほうを選択する。

②上記の中から選んでください。普通であればPPPoEを用いる端末型接続になります。私もDMM光でV6プラスを使わない方式なのでPPPoEを選択しています。
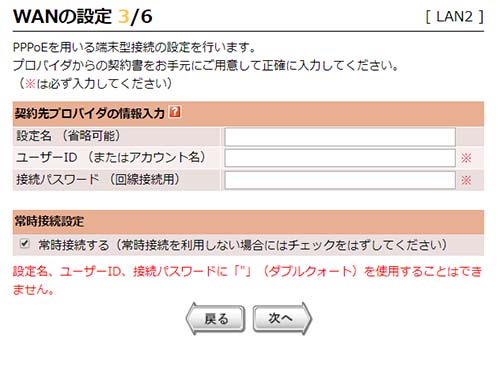
③プロバイダから届いた接続情報を入力してください。設定名(省略可能)は自分が分かりやすい名前を入力してください。
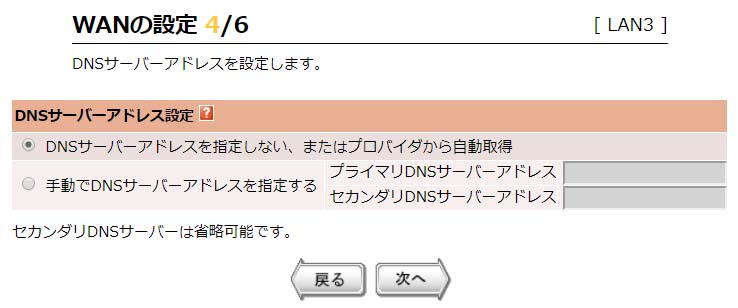
④DNSサーバーアドレスを指定しないにチェックをいれます。
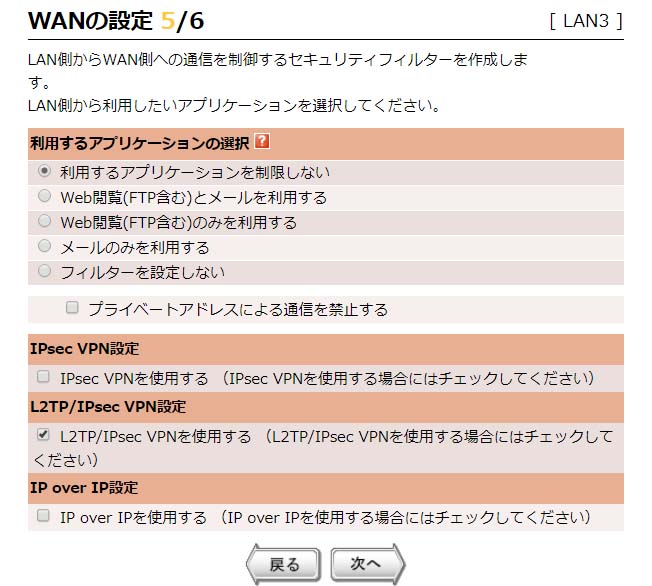
⑤利用するアプリケーションを制限しない、VPNを使用するのでL2TP/IPsecVPNを使用する。にチェックをいれます。

⑥最後の設定確認の画面になります。間違いがなければ設定の確定をしてください。
②VPN(ルーター側の設定)
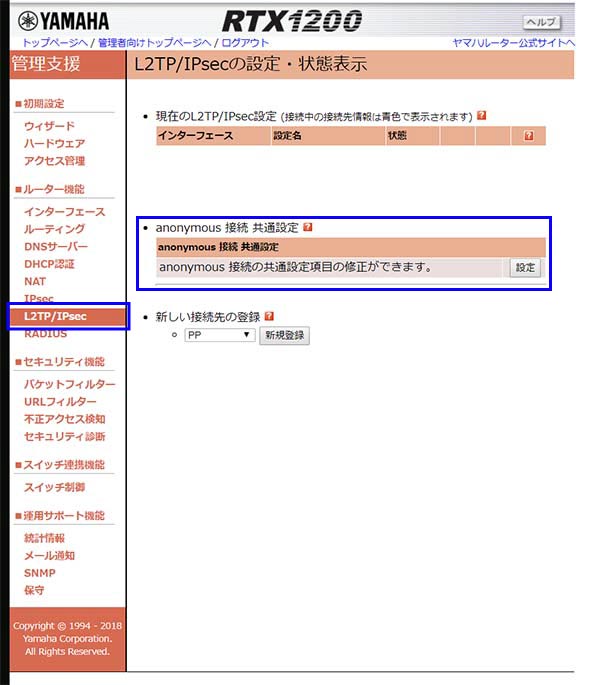
➀L2TP/IPsecを選択してanonymous接続設定を行います。

②ゲートウェイの基本設定ですが設定名は自分が分かりやすいもの。認証鍵(pre-shared key)は認証する為の事前キーなので自分が忘れないものを決めておいてください。セキュリティ上はある程度の文字数を入れておいたほうがいいです。その他の設定は画像を参照してください。一番下までスクロールすると設定を保存できます。
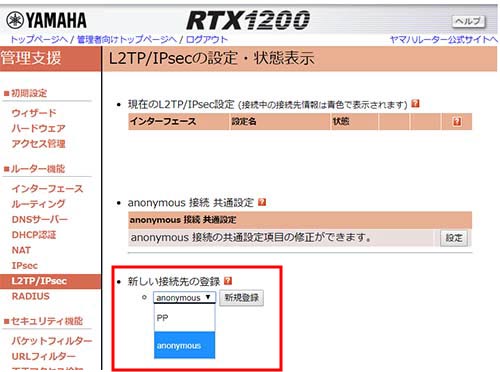
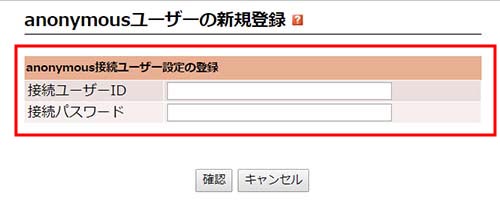
③接続する為の接続IDと接続パスワードをここで決めてしまいます。ここまででルーター親機側のVPN設定は完了です。
③子機の設定と接続テスト
まずは自宅のグローバルIPを調べます
https://www.cman.jp/network/support/go_access.cgi
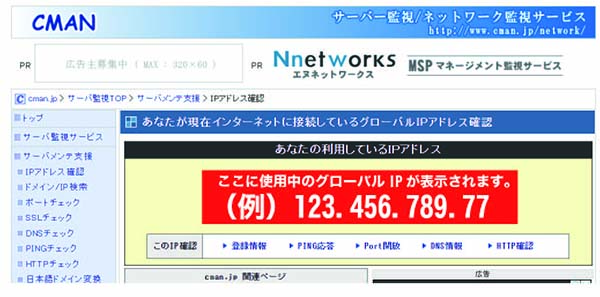
この方法でグローバルIPが分かります。これは例えばの例を書き込んでいます。グローバルIPは定期的に変わるので後でDDNSという手法でグローバルIPが変わっても大丈夫な方法を後で説明します。
子機側
Androidの設定方法
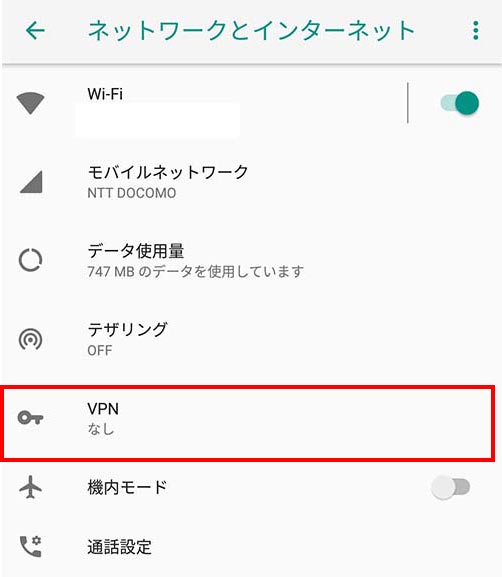
ネットワークとインターネットからVPNを設定します。
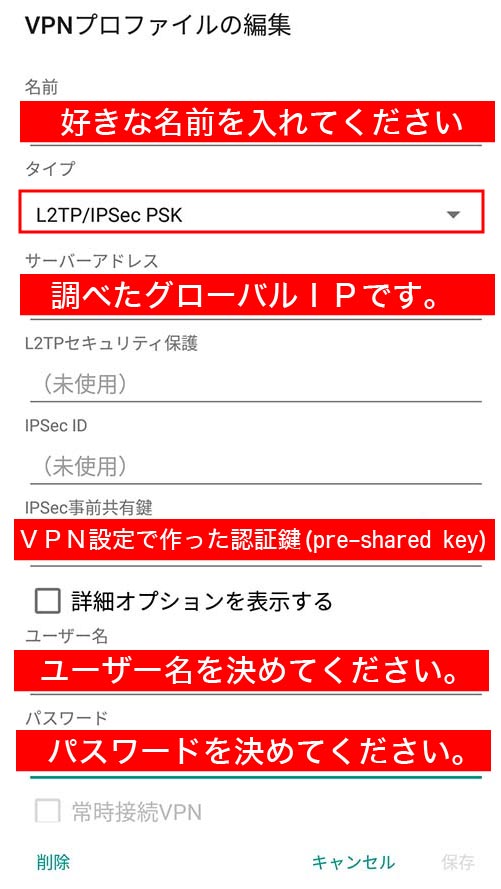
VPNプロファイルを編集しますが画像にある通り入力します。入力が終わると保存ボタンを押せるようになるので保存してください。そして実際の接続方法ですが
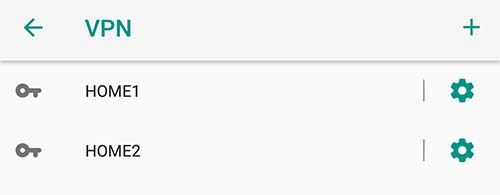
我が家の場合はHOME1とHOME2の二種類を作っていますが、名前のところをタッチします。
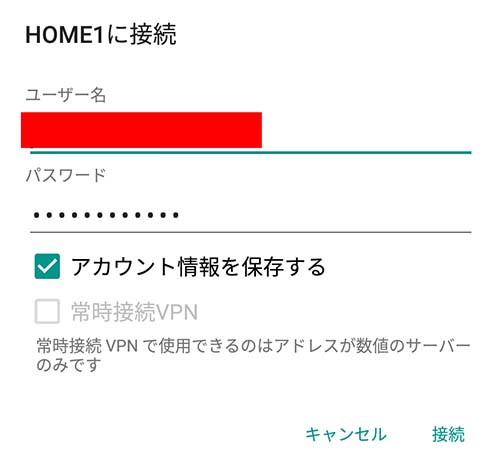
そうするとユーザー名とパスワードが表示されるので接続ボタンを押すと自宅のネットワークにVPN接続できます。ちゃんとつながったかどうかですが自宅のルーターにプライベートIPでアクセスできれば成功です。※ 192.168から始まっているアドレスです。
IOS(iPhoneやiPadの場合)設定方法
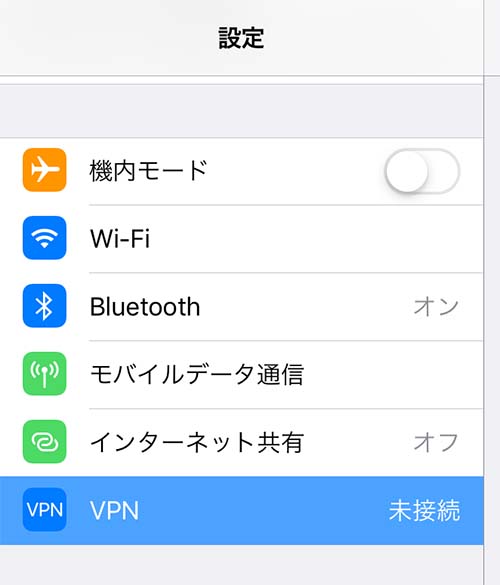
設定からVPNを選択。
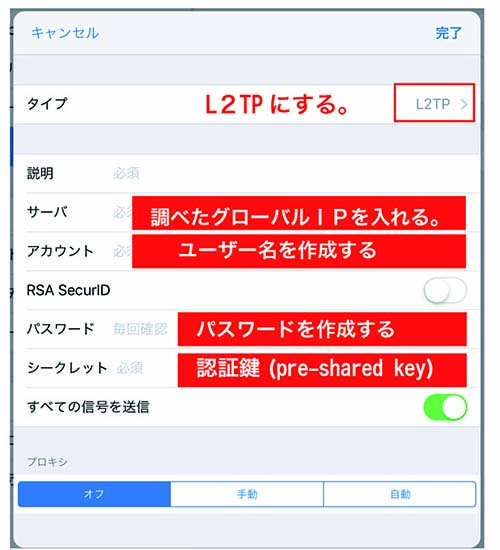
設定は上記の画像を参考に入力してください。終わったら完了を押せば保存されます。
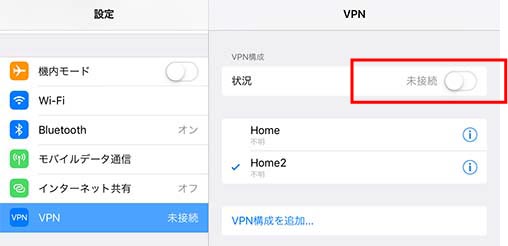
接続方法ですが、VPNからVPN構成に入り状況ボタンをONにすればVPNに接続されます。IOSに関しての設定はこれで完了になります。
Windowsの設定方法
Windows10を例に説明しますが基本的にWindowsは同じです。
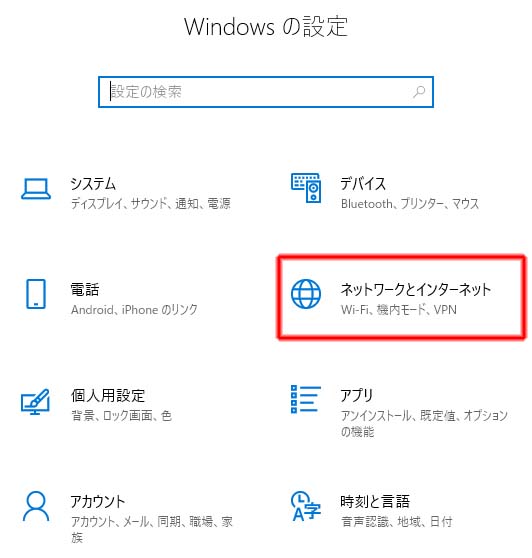
全ての設定からネットワークとインターネットを選択します。
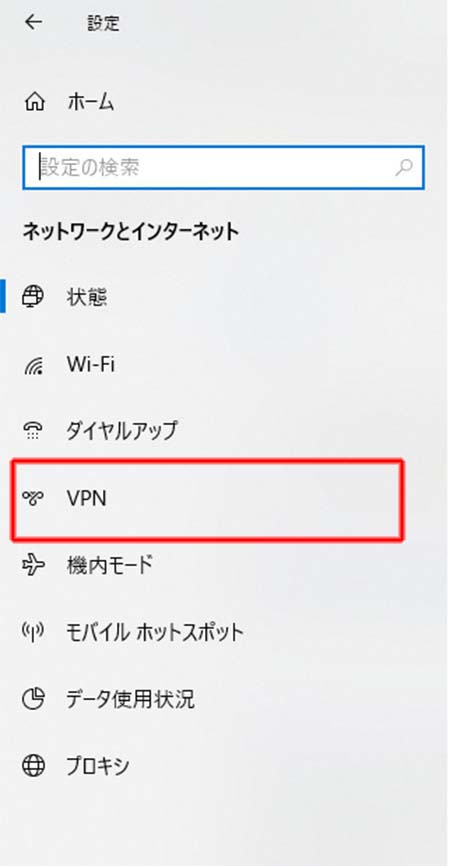
VPNを選択します。
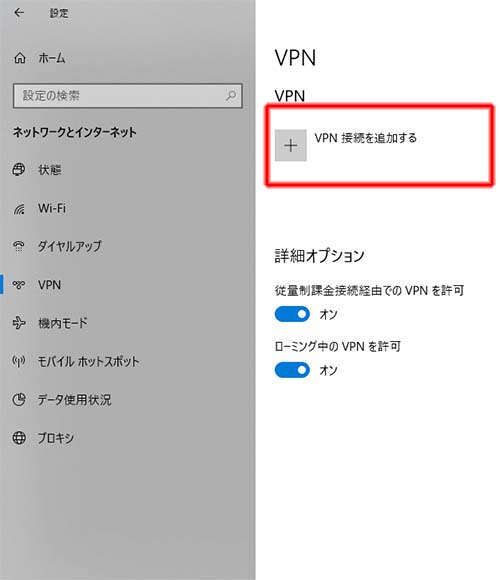
VPN接続を追加するを選択します。
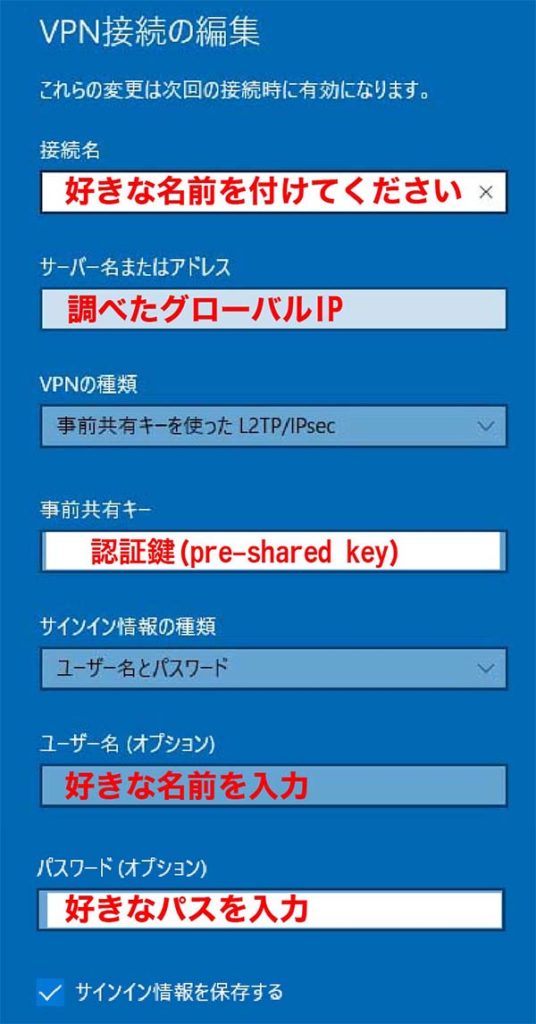
画像の通りに入力をしてください。ポイントは事前共有キーを使ったL2TP/IPsecにしておくことと事前に設定しておいた認証鍵(pre-shared key)を間違えないでください。

VPNから接続します。HOMEとなっているのは私のつけた名前がHOMEだからです。
※VPN接続に成功しても自宅のファイルにアクセスできない場合
VPNの設定をして外出先からネットワークへの接続はできているがネットワーク内のファイルにアクセスできない状況
YAMAHA RTXシリーズの場合の解決方法(フィルターが原因の場合が多いです)
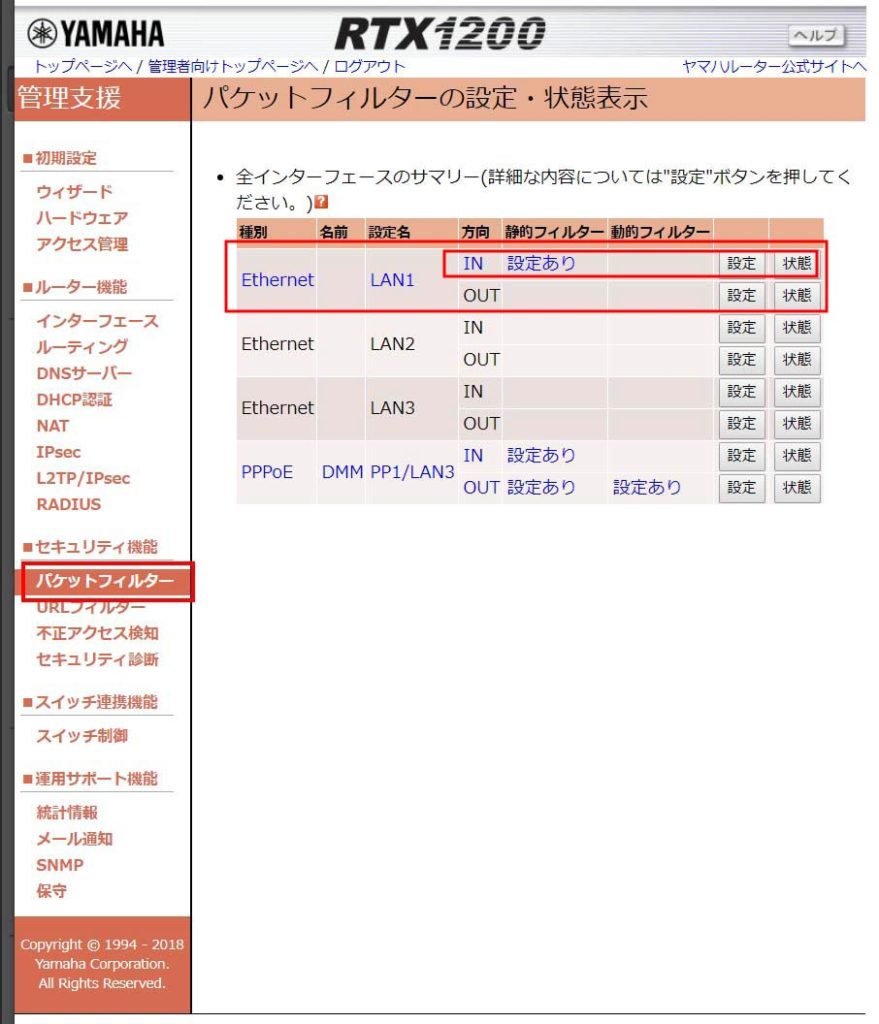
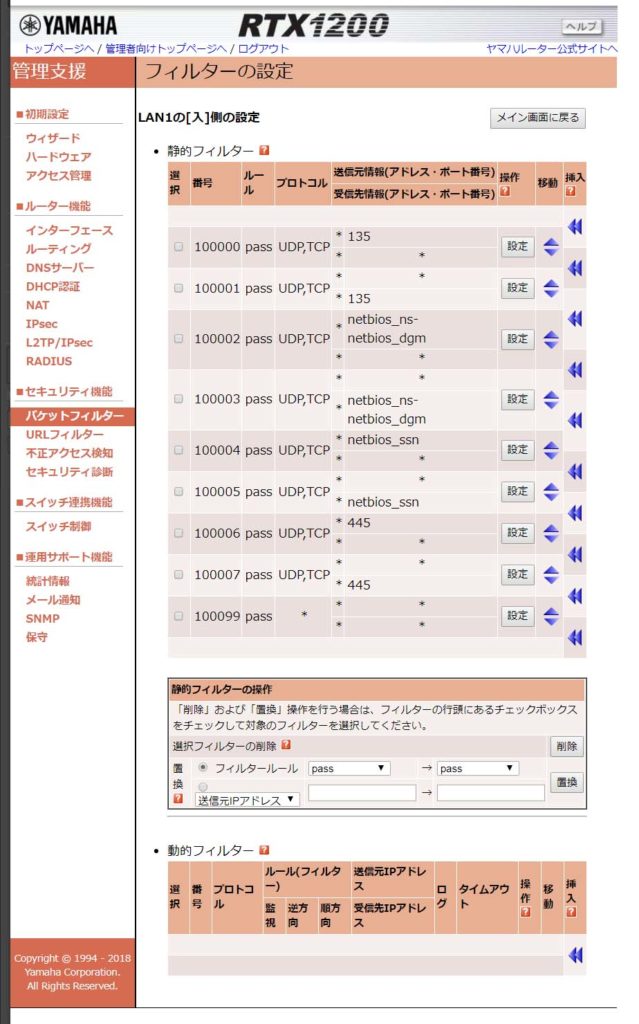
私もこれで外出先から自宅NASのファイルへのアクセスも可能になりました。自宅へのVPN接続できるようになると外出先からできることが増えます。自宅でのPC環境が充実している人ほどその恩恵を受けられるので興味がある方は是非試してみてください。






コメント