Googleリモートデスクトップを使用する。
まずは親機PCの設定が必要なので下記リンクから
https://www.google.com/intl/ja_ALL/chrome/
Google Chrome(ブラウザ)をダウンロードしてインストール。またインストールが終わったらGoogleアカウントでChromeにログインをしてください。
そして上記リンクからCromeに追加をクリックしてChromeリモートデスクトップをインストールしてください。インストールが終わるとChromeに追加から起動と表示が変わります。
起動したらリモート接続を有効にするをクリックしてください。
PINを6桁以上で作成してください。またこの作業は親機PCにする全てのPCで作業する必要があるので注意してください。ここまででChromeデスクトップの親機側の設定は終わりです。
子機側の設定
IOSの場合
iPhoneやiPadの場合はApp StoreからChromeと検索するとChromeリモートデスクトップが出てくるので起動とインストールをします。
インストールをして起動してください。iPadにGoogleChromeなどがインストールされていれば改めてGoogleアカウントを入力する必要はありませんが、もしもインストールされていないなら左上のボタンからアカウントを入力してください。
アカウントが登録されている場合は、親機設定したPCが表示されるので設定の際に決めたPINを打ち込むと起動します。たとえ外出先から自宅のPCであってもファイヤーウォールやルーターを超えてPCをリモートコントロールできるのがポイントです。ただ親機PCが電源オフやスリープの状態では接続できないので注意が必要です。
Androidの場合
Androidの場合ですが一番簡単です。Play ストアからリモートで検索すればGoogle リモートデスクトップが出てくるのでそれをインストールして開けばいいだけです。もともとAndroidスマートフォンにはGoogleアカウントが設定されているので自分のアカウントで自分の設定した親機にリモートするだけなら開いて対象PCを開けばいいだけなのでいちばん簡単です。
Windowsの場合
方法➀
一つは下記のアドレスをクリックすればブラウザ版のクライアント画面が出るので対象のPCをクリックすればつながります。PINは必要なので忘れないでください。
ブラウザ版のリモートデスクトップ
https://remotedesktop.google.com/access/
以前はWindowsもアプリがあったんですが現状ではアプリのサポートが終わりブラウザ経由のみになっています。しかしブラウザ経由のほうがインストールもいらないので自由度は上がっていると思います。
Googleリモートデスクトップの素晴らしいところは、ある程度のファイヤーウォールやルーターを超えて自宅のPCにアクセスできるところです。WindowsからWindowsのリモートだとほとんど違和感がなく使えるかもしれません。ただモバイル版、特にIOSには少し癖があります。
それはIOSに関してはマウスが使えないのでWindowsでは少し使いにくいかもしれません。
2020年時点でiPadはiPadOSを搭載してマウスを使えるようになりました。
Androidに関しては表示と解像度ですがこれは使うデバイスによりけりだと思うので使ってみないと分からないところがあります。
PCの電源が入ってさえいれば、あまりPCに詳しくない人でも自宅のPCをリモートできてしまうのがこのGoogleリモートデスクトップの凄いところなんです。興味があるかた、PCを持ち歩くほどではないが外出時にWindowsが使えると安心という方は是非一度試してみてください。必要な機材などもなく現状からすぐに試せるのもメリットですよ♪

このサイトが気に入ったらtwitterフォロー、ブックマーク登録を
していただけると嬉しいです。




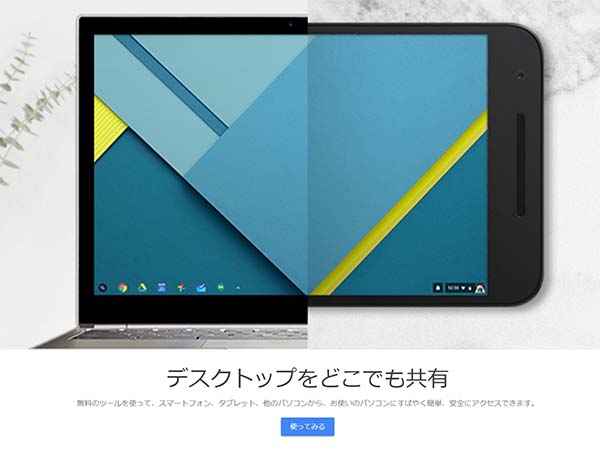
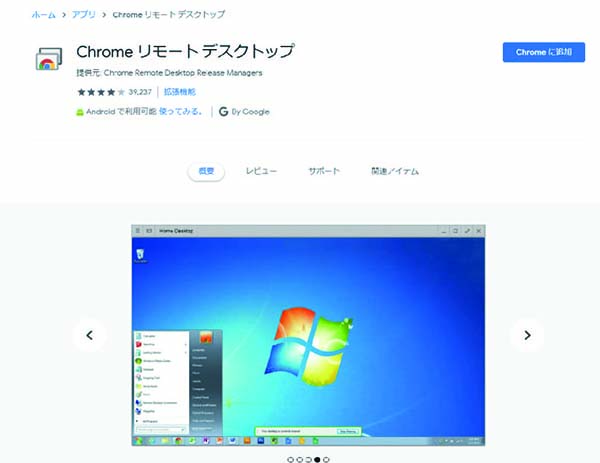
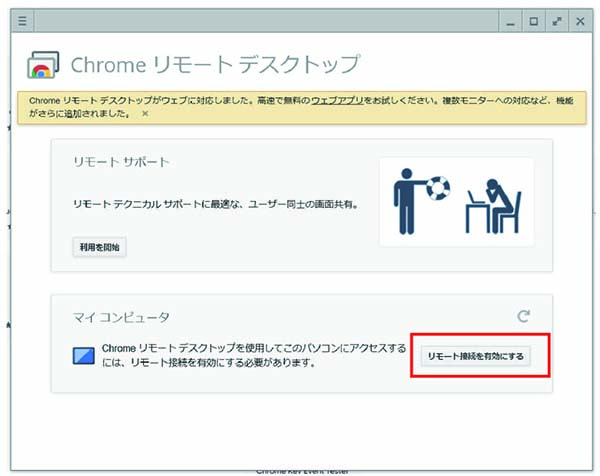
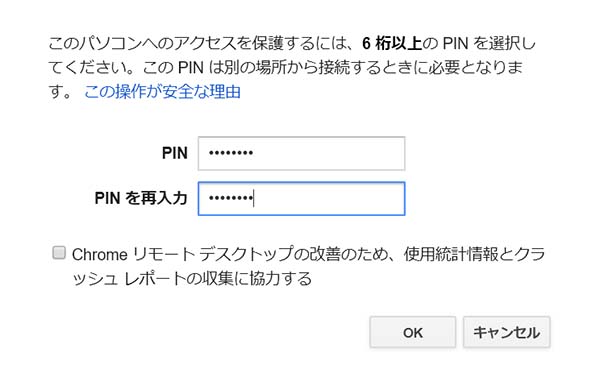
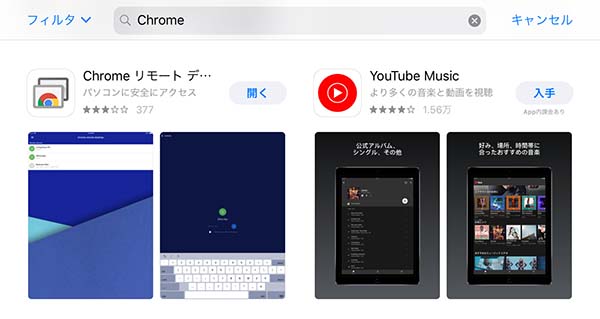
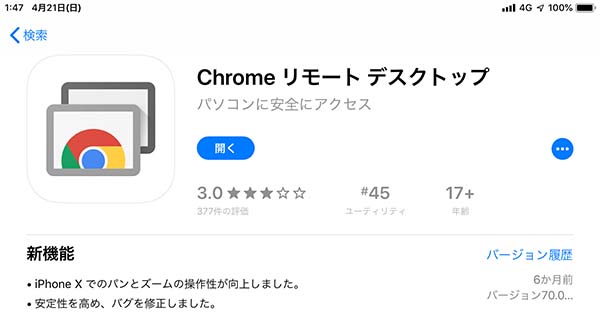
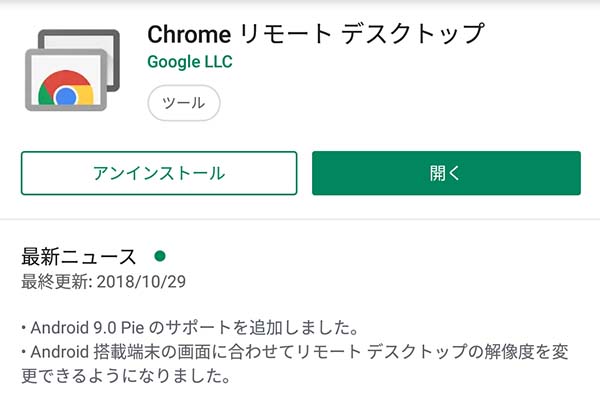

コメント