ついにRaspberry Pi4 ModelBを購入しました。
 Raspberry Pi4 ModelB、通称ラズパイ。使い道ですが... 決めていません。デスクトップPCもノートパソコンも使っていないのが山ほどあるのでPCの代替えとしての魅力は感じていなかったのでRasberryPiを触ってみたかったというのが目的のようなものです。
Raspberry Pi4 ModelB、通称ラズパイ。使い道ですが... 決めていません。デスクトップPCもノートパソコンも使っていないのが山ほどあるのでPCの代替えとしての魅力は感じていなかったのでRasberryPiを触ってみたかったというのが目的のようなものです。
これからやってみること
➀WindowsFXというものがあるそうなので試してみたい。
②RaspberryPi OS(RasbianOS)を試してみたい
③Ubuntuを試してみたい
④液晶モニターと組み合わせて安価なサイネージを作ることができるか?
⑤スティックPCの代わりに外に持ち出して活用したい。
Raspberry Pi4 ModelB関係の購入物
[amazonjs asin="B081YD3VL5" locale="JP" title="【国内正規代理店品】Raspberry Pi4 ModelB 4GB ラズベリーパイ4 技適対応品【RS・OKdo版】"]
[amazonjs asin="B07VC3RWYZ" locale="JP" title="Miuzei 最新Raspberry Pi 4 ケース ラスベリー パイ 4 ケース+ 冷却ファン+ヒートシンク Raspberry Pi 4 Model B対応(Raspberry Pi 4 Model B 本体含まりません) (電源付き)"]
本体とケースを購入しました。Raspberry Pi4 ModelBはメモリ4GB版にしました。4GB版にした理由は現時点ではRaspberry Piの使い道が決まっていないのと価格を考えると今は8GB版を買うのはもったいないし、もしも8GB必要な頃には新型が出ていると思うので浮いたお金はそちらに回した方が合理的だからです。今回購入したケースですがプレートを積み重ねる積層型で恐ろしく丈夫です。そして冷却ファン(回転数変更可能)とヒートシンクなども標準装備となっています。また5V 3Aのアダプターもついているのでこれだけついてこの金額は驚異的です。レビューや157件の評価をみましたが、高い点数をつけながらサクラレビューのようなものもほとんどなく高品質なものだと分かります。
| 「Raspberry Pi 4 Model B/4GB」仕様 | |
|---|---|
| SoC | Broadcom 2711/4コア1.5GHz Arm Cortex-A72 ARMv8 64bit |
| メモリ | 4GB(LPDDR4)※1GB/2GBモデルあり |
| インターフェイス | Gigabit Ethernet、IEEE 802.11ac、Bluetooth 5、USB 2.0×2、USB 3.0×2、microSDカードスロット、Micro HDMI×2(4Kp60対応)、音声/コンポジット出力コンボ、GPIO、Camera interface (CSI)、Display interface (DSI) |
| サイズ | 85×56×17mm(幅×奥行き×高さ) |
| 電源 | USB Type-C 5V/最小3A |
有線LAN、無線LAN、Bluetooth、MicroHDMI、USB×4など普通のディスクトップ並みにインターフェースが充実しています。
問題は処理速度だけですが。これは当然、使い道次第です。
これ以外に必要なもの
●MicroSD(OSをインストールするので32GB以上あったほうがいいかもしれません)
●キーボード(USB接続)
●マウス(USB接続)
マウスとキーボードがUSB接続になっているのはセットアップ時にBluetoothは使えないからです。
●Raspberry Pi Imager(公式のイメージ作成ツール)
リンク先 https://www.raspberrypi.org/software/
Raspberry Pi OSをインストールする。
MicroSDをPCに挿したらRaspberry Pi Imagerを起動してください。起動後にCHOOSE OSをクリックしてください。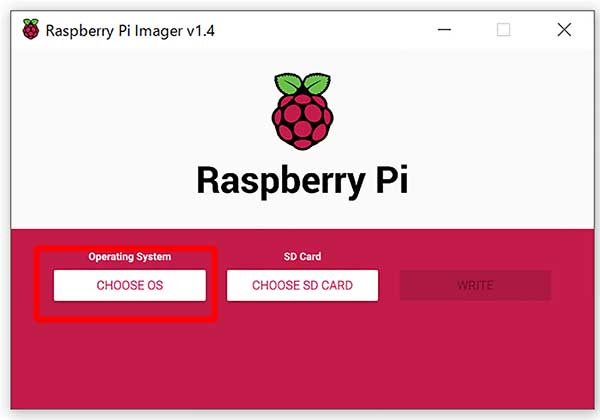
Raspberry Pi OS(other)をクリックしてください。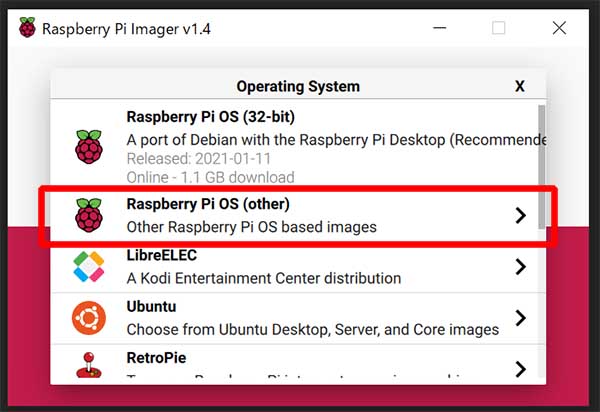
Raspberry Pi OS Full(32-bit)をクリックしてください。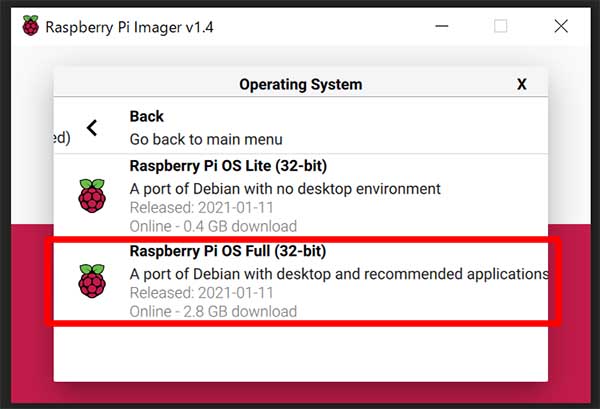
OSを選択後はSD CardでインストールするMicroSDを選択して WRITEを押して書き込み作業を行ってください。Raspberry Pi OSをダウンロードしながら書き込み作業が始まります。
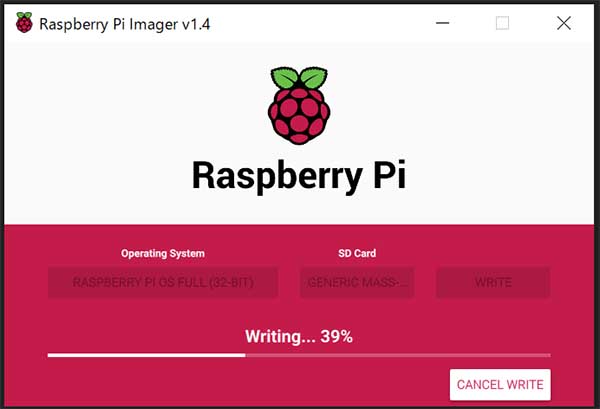
この画面が出たら書き込み完了です。MicroSDをRaspberry Piに挿して起動してください。
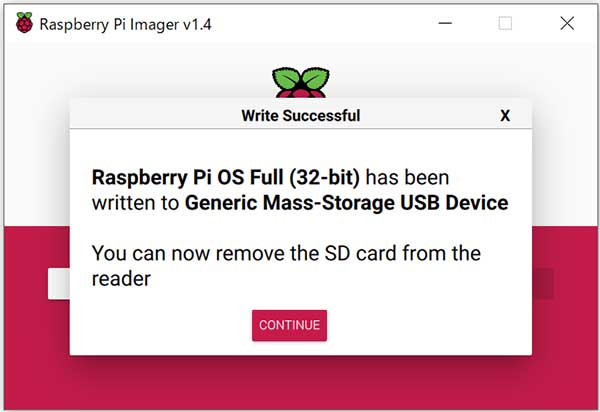
Raspberry Pi OSを起動してみる。
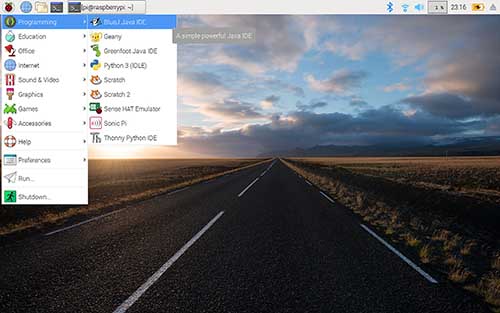
あとはRaspberry PiにmicroSDを挿入して起動するだけです。GUIタイプのOSなので起動すれば後はフィーリングで使えると思います。ただやはりWindowsとは違うのでブラウジングやメール受信以外の機能や新しいアプリをインストールなどをする際には少し勉強は必要だと思います。私自身もWindowsユーザーでLinuxの知識はほとんどないので、これからLinuxを勉強していく良い教材になります。





コメント