「Celeron J4125搭載」最新のスティックPCを買ってみました。Windows11にも対応しています。

スティックPCといえば私はMS-NH1を持っています。熱問題のあるPCだったのでヒートシンクと外付けファンを搭載することで快適に使っていましたがWi-FiとBluetoothが死亡したりと瀕死の状態に….
それでもカバンの中に入れておけばいざという時には意外と便利で使うこともあるのでカバンの片隅に入れ続けていました。しかし使っているとAtom以下の処理速度は大きな不満で買い替えの機会を狙っていたところついに買い替えを決意できるスティックPCを発見して購入しました。
※2024年12月5日にさらに記事を追記しました。
過去の記事
StickPCことスティックPC(MS-NH1)の使い道を考える。
現状のモバイルCPU

少し前まではAtomを搭載したモバイルPCやタブレットが市場に溢れていましたが、現状では新製品は発売されなくなっています。あれだけ出回っていたAtom搭載PCがなくなった理由ですが
●処理速度が遅い
●Windows11非対応
この致命的な問題により現状ではCeleronN4020、もしくはCeleron J4125へと変わってきています。しかしAtomに比べて処理速度が速くなっている反面、消費電力も多くなっています。しかし市場ではモバイルバッテリーで動かすことができるミニPCやスティックPCが出回り始めたので今回そちらを購入することにしました。
「Celeron J4125」搭載スティックPC
Celeron J4125搭載、RAM8GB、ストレージ256GBとスティックPCでありながら一昔前のデスクトップPCよりも豪華なスペックです。
私がこのスティックPCを選んだ一番の理由は、充電端子がMicroUSBでモバイルバッテリーから給電できるというところで決めました。端子はMicroUSBであっても添付されていたアダプターは5.3Vの2.4V表記ということで不安は感じましたが実際にモバイルバッテリーで運用している人がいるようなのでこれに決めました。
Celerin J4125の性能については下記のブログを見てみてください
Celeron J4125 は 第6世代のINTEL Core-i5 並み
開封編

注文してすぐに届きました。箱を持つとガチャガチャと金属音がして不安な音がします。なんの音だこれ...((( ;゚Д゚)))

開封すると本体は、ACアダプター、延長HDMIケーブル、海外用の変換アダプターが入っています。箱を持った時の金属音は日本用と海外用の金属部が当たる音でした。

※MS-NH1との比較です。
スペックも大きく向上していますが、その分サイズも大きくなっています。それでもギリギリスティックPCと言えるサイズだとは思います。

今回、一番気になっているACアダプタの表記ですが5V-3Aの15Wです。MicroUSBの上限は5V-2.4Aの12Wなのでモバイルバッテリーからの給電は少し足りないということになります。ただ常に15Wフルに使うわけではないのでクロック数を落とすことで対応できないかと思っています。
外部入力の端子について
USB3.0×2、GigaEthernetnetPort、Audio出力、MicroSDスロットとかなり充実しています。正直、LANポートは不要なんじゃないか?なければ小型化できたんじゃないかと思いましたがもともとこのスティックPCの用途としてはデジタルサイネージがあることを考えれば必須だったんだと思います。このサイズのPCを持ち歩いて業務に使用する人の数よりもサイネージとして使用する人の方が多いんだろうと思います。
MicroSDカードは差し込み型なので落下の危険性があります。重要なデータを落とさないように気を付けるかテープを張るなど工夫が必要です。
USBに関しては2ポートです。ただあまり消費電力の大きなデバイスを接続すると不安定になる可能性があります。
イヤホンプラグもあるのでBluetoothのみという仕様よりも便利です。
処理速度
最初に起動した時の感想は「速い!」です。初期起動から少しの間はアップデートなどで遅いはずなんですがそれを感じさせないほど動作は軽快でした。これは体感だと伝わらないのでベンチマークの結果を載せます。
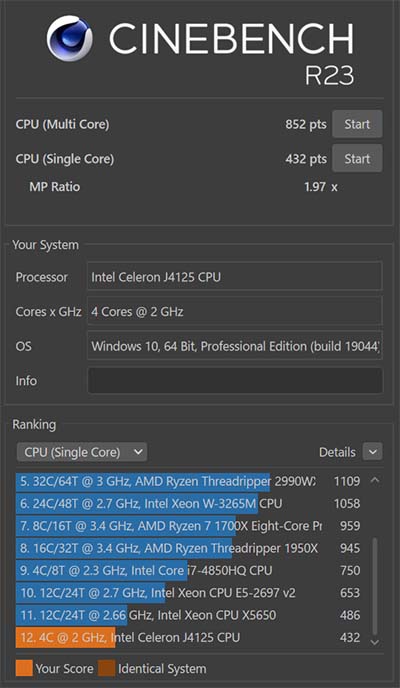
グラフはシングルコアのスコアですがそこまで悪くありません。さすがにマルチコアのスコアでは大きく差が出ますが、同時にいくつもの作業を行わない状況であれば十分に使えることが分かります。
給電について
Amazonのレビューなどを調べてみましたが質が悪いモバイルバッテリーや充電ケーブルを使用した場合、安定した給電が行えないということで不安定になるようです。もしかすると2.4Aではなく2.1A出力の物を使った可能性もありますが動いているという人もいるので検証することにしました。正直、モバイルバッテリーに接続しての仕様が前提なのでもしもモバイルバッテリーで使えないということになれば私にとっては意味のないものになってしまうので様々な条件で検証しました。
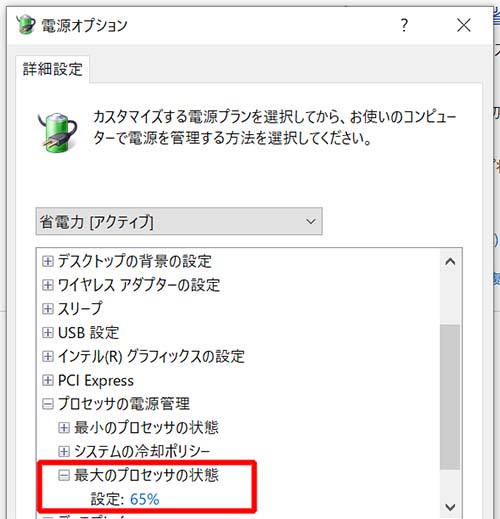
モバイルバッテリーからの給電で動かす前に電源オプションからCPUの設定を変更しました。最大のプロセッサの状態を100%→65%に変更を行いました。Celeron J4125のTDPは10Wです。付属のアダプターであれば15Wですがモバイルバッテリーや汎用のUSBアダプタからMicroUSBを給電すると12Wです。その不足分を補う為にCPUの最大を35%下げて実験しました。理屈では足りない3Wを下げれば安定して使えるはずなのでTDPが10Wならば35%(3.5W)減らせば問題はないはずです。
検証をしましたが正直かなり厳しい結果となりました。手持ちのアダプタ類で試してみましたが、ちゃんと起動していてCINEBENCHも後半までいっているにもかかわらずそこで電源が落ちたりします。そして一度電源が落ちると同じ環境なのに起動直後に電源が落ちたりと正直混乱することばかりでした。長時間CINEBENCHを回していたので熱問題?と思ったんですがその状態でも純正アダプタだと正常に起動します。
現状で安定している組み合わせですが
この組み合わせだと問題なく動作しています。1時間くらいCINEBENCHを回し続けていましたが一切不安定なところは出ませんでした。CINEBENCHのようにフルで長時間負荷をかけなければ他のケーブルやモバイルバッテリーでも問題はないと思いますが、そのあたりも検証を続けていきます。

他のモバイルバッテリーと比べても抜群の安定具合なので裏面を見てみるとType-Aの出力が5V-3Aです。TYPE-Cだけなのか?それとも...
PD充電を計測すると全て理論値での出力と入力が出ているので質が悪いバッテリーというわけではなくむしろ優秀なモバイルバッテリーです。
※補足
通常のノートパソコンであればバッテリー残量が少なくなれば警告が出ますがモバイルバッテリーの残量確認は目視だけになるので余裕をもって作業をすることが必要になります。
給電が十分にできているかどうか試す方法はCINEBENCHを使用しました。処理が重い作業を行うことで消費電力は上がります。そういった意味ではCINEBENCHを使用することでMAXまでCPU速度を上げるのでそれを耐えるということは十分に足りることになります。しかしスティックPCのUSBに消費電力が多いデバイスを接続した場合は当然ながら不安定になる可能性は残ってしますのですが...
モバイルバッテリーで安定動作させる方法(追記記事)
電源ボタンを押して数秒で起動が止まるということがあります。これを私は起動にコケるという表現をしているんですがある時、全くモバイルバッテリーから立ち上がらないことがありました。その時に色々試した結果、HDMI端子には何もつながない状態で電源を入れてある程度の時間が経過してからHDMIを挿すとモバイルバッテリーでも安定して起動することが分かりました。また起動中に電力が足らなくなるということが起きるかどうかを色々と実験してたんですが

省電力設定にした状態で最大のプロセッサ設定を80%にしてベンチマークをかけても上記のように1.49Aと余裕の電流値でした。何をしても落ちることもなく安定状態でした。しかし
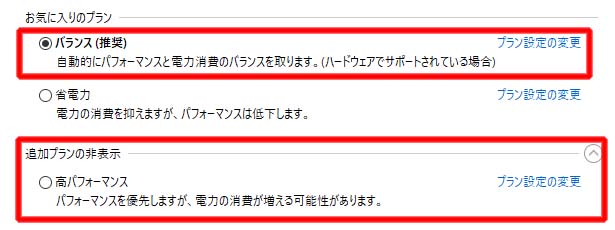
バランスや高パフォーマンスにすると何かの拍子に落ちてしまうことが頻発しました。おそらくは1瞬でも2.4Aを超える電力を必要としたのが原因だと思います。しかし省電力設定であれば最大のCPU使用率がが80%でも安定しています。購入当初は散々苦労しましたが電流計を併用することで正しい電力消費を把握することができました。省電力設定の状態でも今までのスティックPCとは比べ物にならないほど軽快に動作します。
昔はUSBからの電圧と電流を調べるだけでしたが、このチェッカーはPD充電も計測可能なのとさらに抵抗値、温度、消費電力まで計測することができるほとんどのものが計測できてしまう逸品です。
2024年度版モバイルバッテリーで安定動作させる方法
今までスティックPCの純正アダプター以外での安定動作に関して様々な検証を重ねてきましたがついにこの問題に終止符を打つことにしました。
まず第一条件として下記のTYPE-CからMicroUSBで電源出力できるケーブルを購入してモバイルバッテリーやUSB充電器に接続します。
この次ですがPCの設定を変更します。
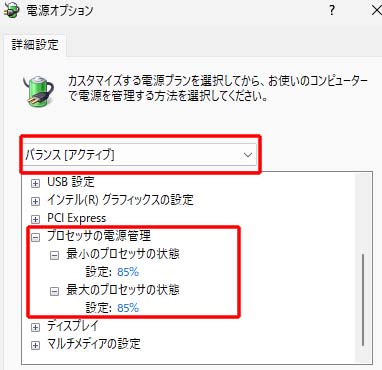
電力設定をバランスにしてプロセッサの電源管理を最小、最大共に80%もしくは85%に設定してください。
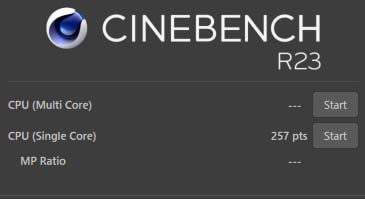
ただCINEBENCH R23が100%でも完走しているのであくまでもプロセッサを100%ではなく80%まで落としているのは保険です。

ただCINEBENCH R23が走っている時に電流値は1.17Aだったので消費電力には余裕があるはずです。しかしそれでも電源が落ちるということはもう一つの可能性が生まれます。それはスティックPCが要求する電力が急激に変化した時にモバイルバッテリーもしくは充電アダプターがその急激な変化についていけなかった可能性です。それを防ぐ為に今回最小と最大のプロセッサの差をなくしています。
ターボモード無効設定
さらにダメ押しの追加設定です。これについてはJ4125のターボモードを無効にすることになるので処理速度を求める人にはおススメできませんが、そこまで重い処理をしないというのであれば電源が落ちる可能性を格段に減らすことができます。
プロセッサ:Intel Celeron J4125
コア数・スレッド数:4・4
ベース動作周波数:2.00 GHz
ターボ・ブースト:2.70GHz
キャッシュ:4 MB
TDP:10 W
Manufacturing Technology:14 nm
ターボ・ブーストが2.70GHzですが、これを無効にしてベース周波数である2.00GHzだけで動かすことにします。
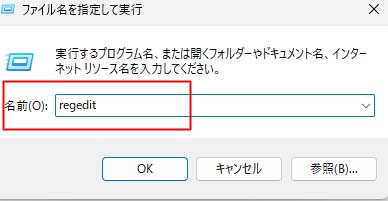
ファイル名を指定して実行のところでregeditを打ちます。
[HKEY_LOCAL_MACHINE\SYSTEM\CurrentControlSet\Control\Power\PowerSettings\54533251-82be-4824-96c1-47b60b740d00\be337238-0d82-4146-a960-4f3749d470c7]
"Attributes"=dword:00000002
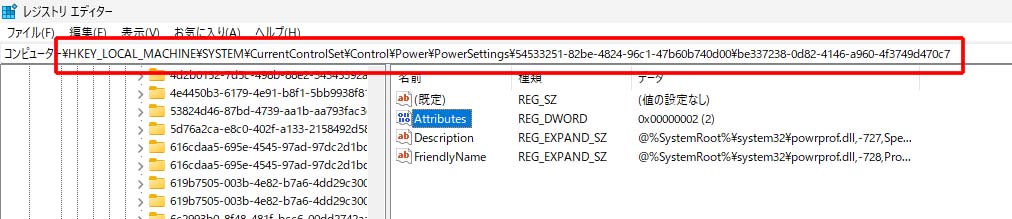
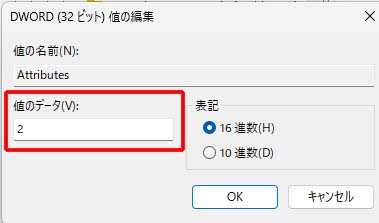
上記の中にあるAttributesの値を1から2に変更します。これで通常は見れないターボブーストの設定項目が見れるようになります。
ターボブーストの設定ですが
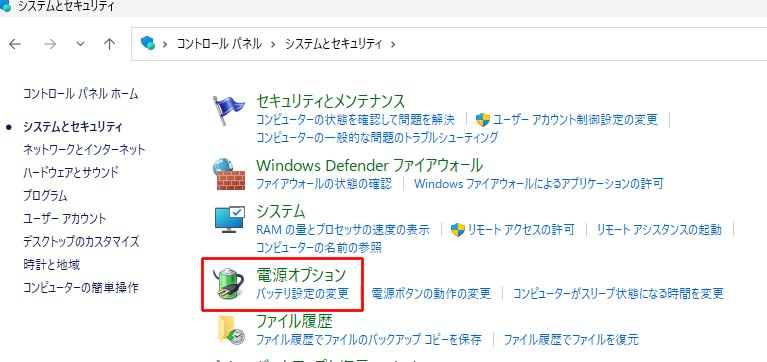
コントロールパネルから電源オプションを選択
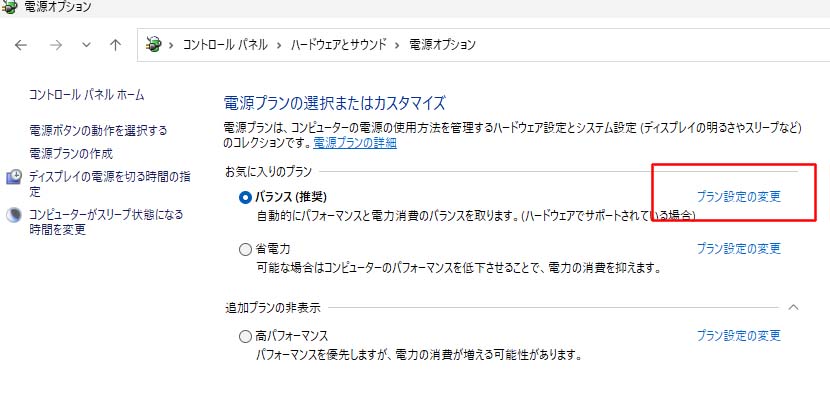
プラン設定の変更をクリック
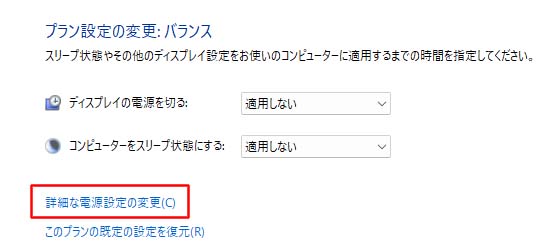
その中に詳細な電源設定の変更があるのでそれをクリック
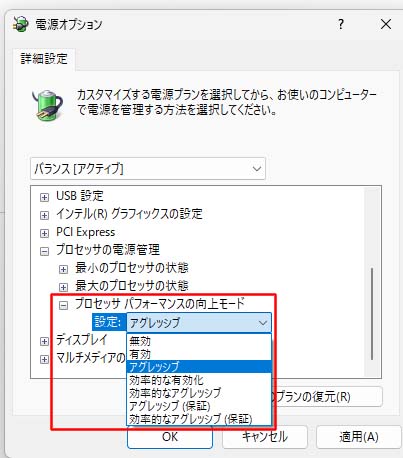
プロセッサパフォーマンスの向上モードという項目があるのでそれを変更します。通常はアグレッシブですがこれを無効にすることでターボブーストモードが動かないので安定した動作になります。この設定にしてから一度も電源が落ちたことがありません。また今までは爆熱といっていいほどだった筐体の温度が上がっていましたが、ターボブーストモードを無効にしてからは筐体がほんのり暖かくなる程度で温度上昇は止まっています。
このスティックPCを使用した感想です。
MS-NH1を使っていたこともありファンレスに関しては不安がありましたが、CPU性能に余裕があるのかCINEBENCHを回している限りではそこまで熱くなることはありませんでした。そして処理速度ですがAtomを搭載したPCと比べると雲泥の差です。第9世代のCPUということでやはり違います。消費電力の関係もあり自宅ではプロセッサの状態を100%にして外出先でのモバイルバッテリー駆動では80%ぐらいにするのがおススメです。付属の5V-3A MicroUSBのアダプタはやはり邪魔になるので持ち歩くのは難しいです。
スティックPCといえば性能が低くてストレスになるというイメージでしたがCeleron J4125は予想以上に軽快にWindowsを動かすことができます。しかしこのスティックPCを検討していたとしても、情報が少なすぎて悩むところです。実際中華系のデバイスが色々と詐称が多すぎて不安なところですが私もこの商品を購入して調べる限りはCeleron J4125、RAM8GB、eMMC256GBをちゃんと搭載しています。
もしも旧型のスティックPCを持っていて新型購入を検討しているのならぜひこの記事を読んで検討をして欲しいと思います。











コメント