最初に
MacBookを激安購入。MacBookをスラブトップにして使う方法と注意点(第1回目)
MacBookをスラブトップで使う(第2回目)BootCampでWindows10のインストールに失敗する理由
旧型のMacBookを格安で購入してNrealAirと接続することで快適で実用的なモバイル環境を作るはずでしたが、完全なジャンクの到着、BootCampにWindows10がインストールできない不具合など様々なトラブルがありましたが今回、BootCampを使用してWindows11のインストールまで成功しています。そのことを記事にしました。
MacOSで使えるがBootCampを使えないSSD
前回の記事で書きましたが、Apple純正のSSDを搭載したMacBookAirですがBootCampから最新版Windows10のインストールに失敗していました。いろいろと調べていくうちにApple純正のSSDであっても規格によりBootCampを使用できないのではないかという仮説にを立てました。
 これが今回、ヤフオクで\7,000円かけて購入したSSDで型式はMZ-JPU256T/OA6です。最近出回っているのはMZ-JPVと少し型番が違うものですが、こちらは私がMacBookAir2013を新品で購入したものと同じ型式です。下記の画像はMacOSのシステムから確認したものですが
これが今回、ヤフオクで\7,000円かけて購入したSSDで型式はMZ-JPU256T/OA6です。最近出回っているのはMZ-JPVと少し型番が違うものですが、こちらは私がMacBookAir2013を新品で購入したものと同じ型式です。下記の画像はMacOSのシステムから確認したものですが
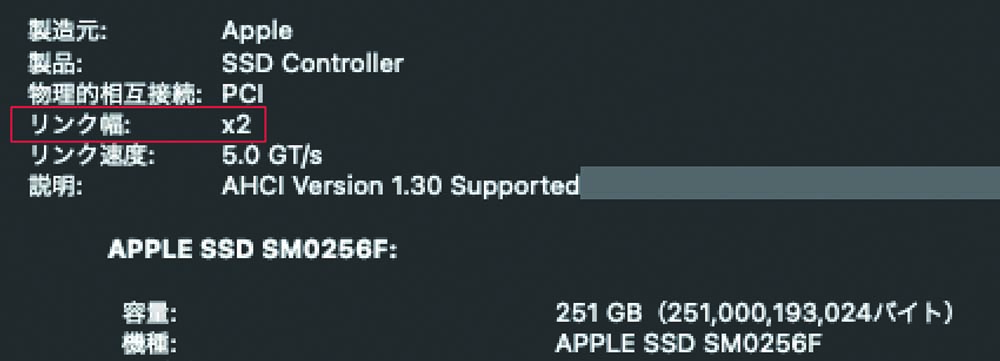
当然ながらリンク幅は×2です。これ駄目ならWindows10がインストールできない原因は見当がつきません...
結果から書くとあれだけ苦労したWindows10最新版(22H2)のインストールもあっさりと終わりました。やはり旧型のMacBookはPCIe3×4ではBootCampは使用できないというのが原因のようです。

Apple純正のSSDなのにそんなことがありえるのか???しかし実際にPCIe3×2では問題なくWindows10がインストールできていることを考えるとほぼ間違いないようです。お金はかかりましたがとりあえず当初の予定のところまで到達しました。ここまでかかっている金額は約\20,000円です。高いのか安いのか....
旧型のMacBookAirにWindows11をインストールする方法
BootCampでWindows11をインストールする準備

さて本当なら、ここで液晶を取り外してスラブトップ化に進むところなのですが同型のMacBookAirを持っていることもあり今回Windows11をインストールすることにしました。
今回はWindows10をインストールしてからWindows11への」アップグレードという流れにします。
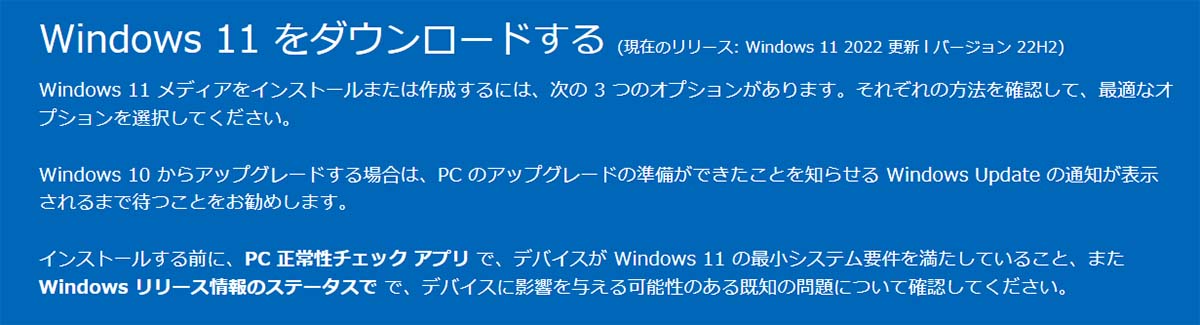
最初に公式サイトよりWindows11のISOをダウンロードしてください。
https://www.microsoft.com/ja-jp/software-download/windows11
ダウンロードが終わったら今度は下記リンクよりMediaCreationTool.bat というツールをダウンロードしてください。
Github https://github.com/AveYo
Windows11のインストール要件にTPM2.0というものがありますが、Macシリーズは」いずれもTPM2.0をサポートしていません。その為、MacシリーズにはWindows11をインストールすることができないのですがTPM2.0を回避することでBootCampにWindows11をインストールすることが可能になります。公式では認めていない方法、また公式ツールではないので自己責任でお願いします。
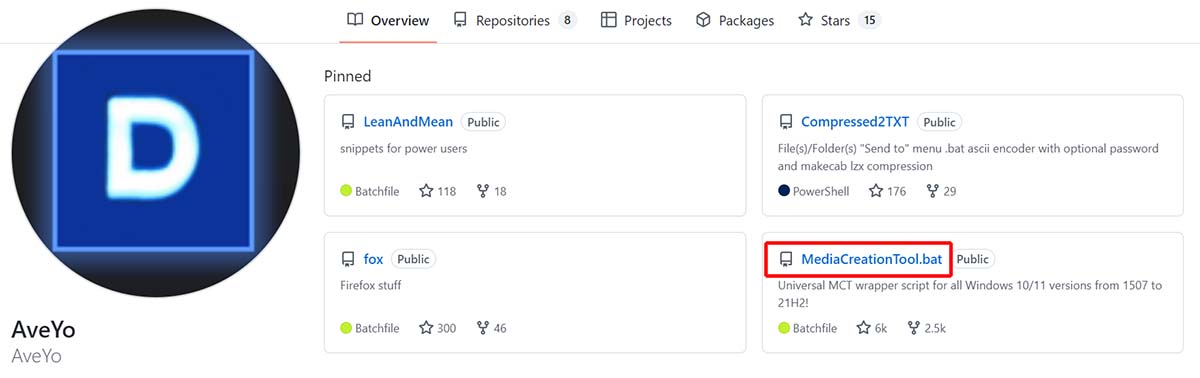
上記のサイトにアクセスした後で MediaCreation.bat をクリックしてください。

その後でCodeボタンをクリックしてください。
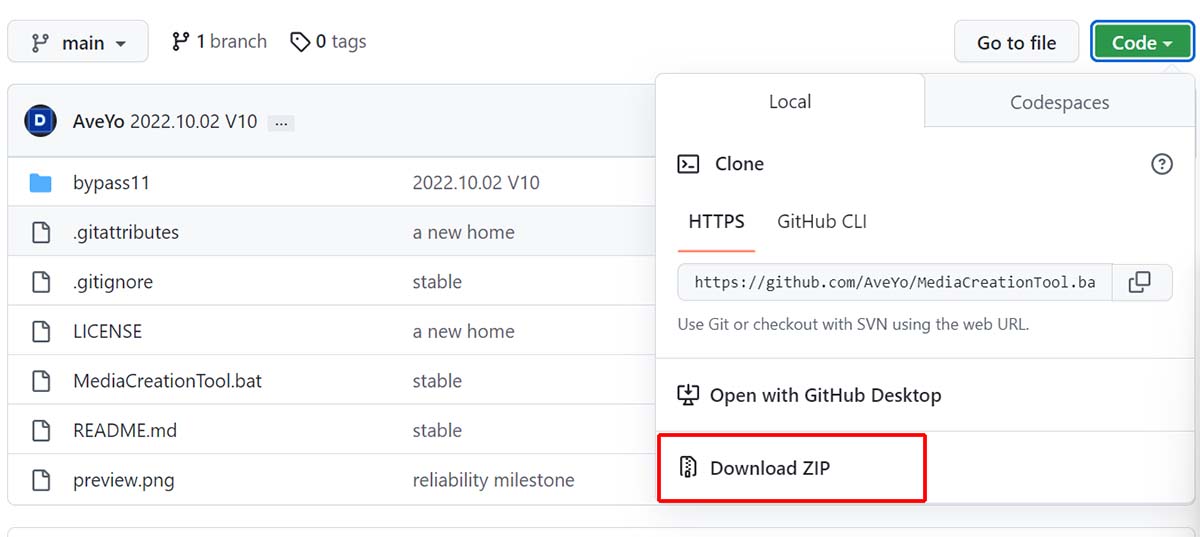
Download Zipが表示されますので、それをクリックするとダウンロードが始まります。ツールのダウンロードが終了したら事前の準備は完了となります。
インストール方法
まずは最初に準備したWindows11のISOをダブルクリックしてマウントした後でSetupをクリックしてください。
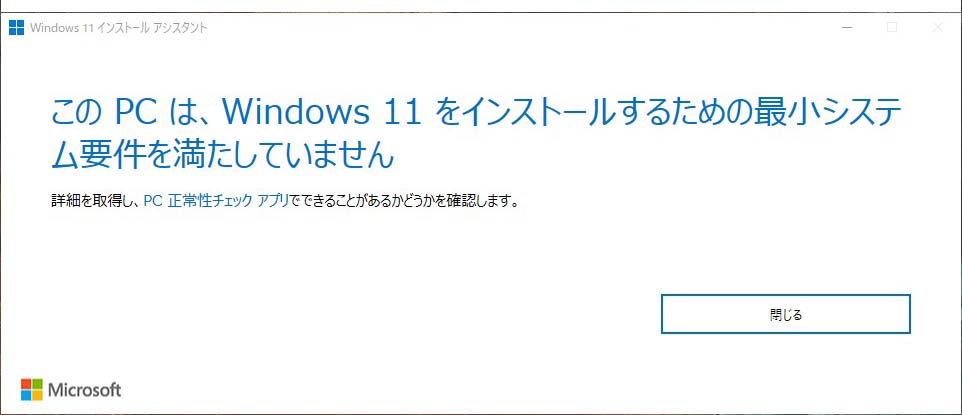
最初の時点ではTPM2.0非対応ということでインストールはできません。一度終了した後で先ほどダウンロードしたMediaCreation.bat を解凍してそのフォルダを開いてください。
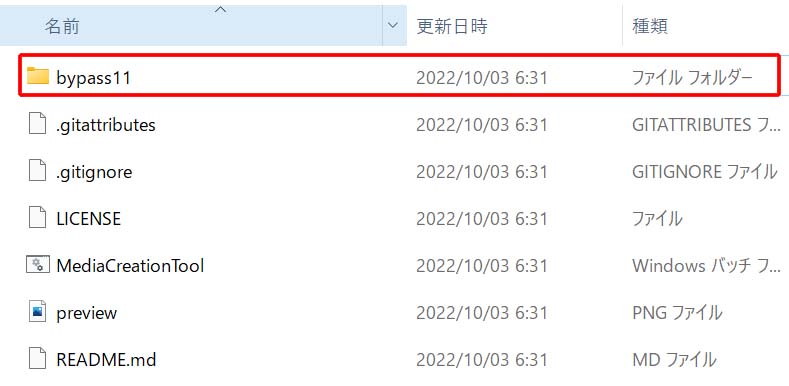
その中にあるbypass11をクリックしてください。
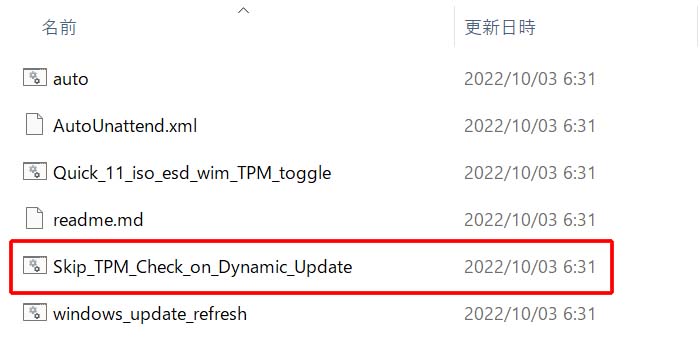
その中にあるSkip_TPM_Check_on_Dynamic_Updateをクリックしてください。
DOSプロンプトが立ち上がりENTERを要求されるのでENTERキーを押してください。
この作業終了後に再度Windows11のSetupをクリックすると今度はWindows11のインストール要件のチェックに引っかからずに進むことができます。
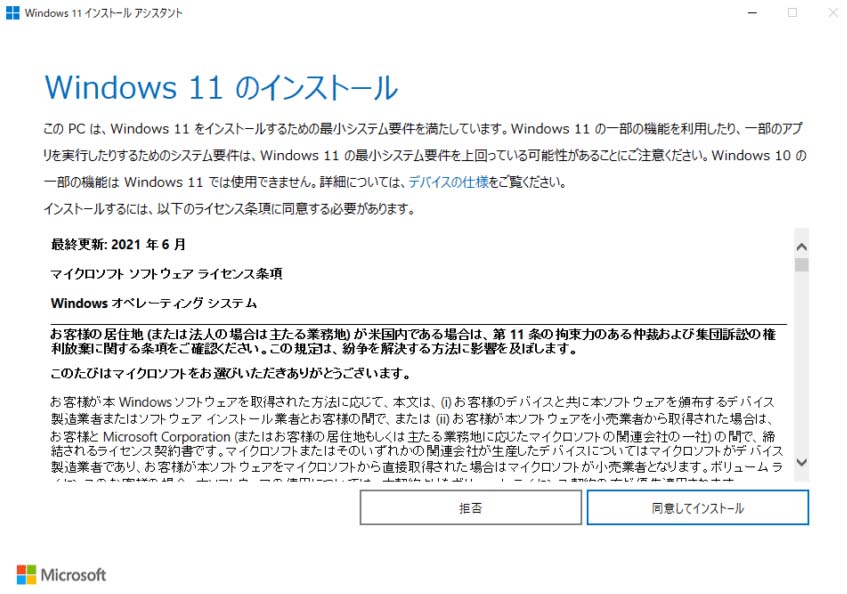
このまま進めていけばWindows11のインストールは完了します。
BootCampへWindows11をインストールした感想
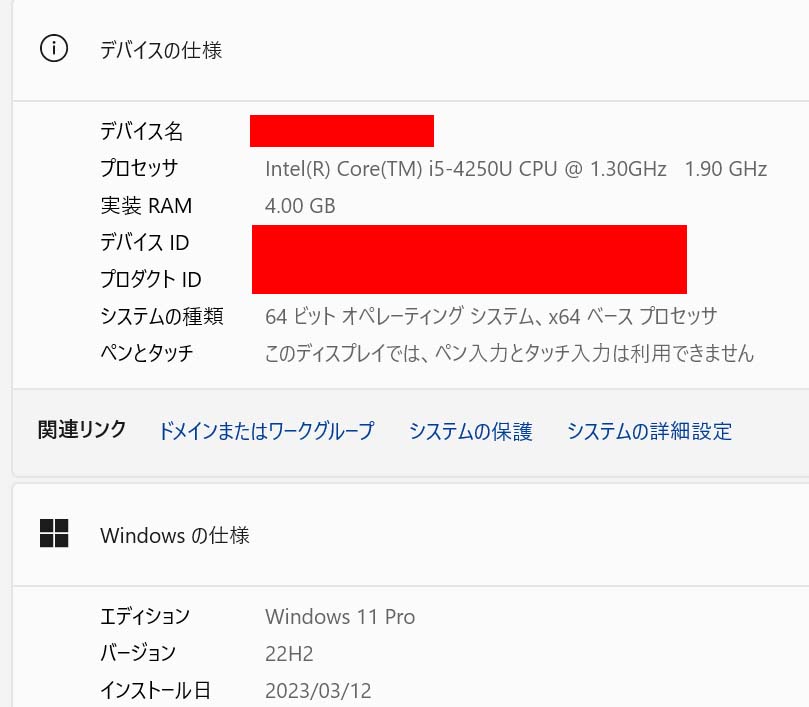
まず私が今回使用したMacBookAirは2013なのでCPUはCorei5-4250U、メモリは4GBというスペックです。CPUはともかくメモリが厳しいかなと思っていましたが実際には普通に使うことができました。インストール直後は少しプチフリーズが発生して不安を感じましたが、1時間ほど使っているとそれもなくなりました。Microsoft365で最新のOfficeも普通に使うことができますし、AdobePhotpShopやIllustlatorも普通に使うことができました。

Windows10のサポート期限が2025年10月24日までなので今更Windows10までしか使えない端末を購入ということであれば少し迷うところもありましたが、Windows11をインストールすることができたので少し安心しました。ただサポート外のWindows11を動かしているのでMicrosoftの気まぐれで使うことができなくなるかもしれませんがその場合はWindows10に戻して使おうと思っています。
以前はWindows11へのアップデートは否定的でしたがWindows10のサポート終了が少しづつ近づいてくるとWindows11をインストールできるならしてみるというスタンスに変わりました。ただそれでもWindows11を搭載した最新端末をどんどん購入しようという気持ちはあまりないのですが手持ちのデバイスをWindows11にして延命できないかの実験をしていく機会が増えると思います。





コメント