最初に

BootCampでWindowsがインストールできない問題も解決、Windows11のインストールも完了してついにスラブトップ化にとりかかることにしました。正直、スラブトップ化してみると様々な利点や問題点がでてきましたのでそれについて記事にしていきます。
今回紹介するMacBookAir2013のスラブトップ化ですが、元通りに戻すことはできないので検討されている方はこの記事を読んでから事故責任で作業を行うようにお願いします。
MacBookを激安購入。MacBookをスラブトップにして使う方法と注意点(第1回目)
MacBookをスラブトップで使う(第2回目)BootCampでWindows10のインストールに失敗する理由
MacBookをスラブトップで使う(第3回目)BootCampが使えるSSDとWindows11導入
MacBookAir2013の分解
参考サイト IFIXIT MacBook Air 11インチ Mid 2013 修理
今回分解するのは2013年のMacBookAirですが2017年モデルぐらいまではほぼ同じ構造のようです。
今回、分解に使用したドライバーです。
 最初にキーボード裏側のネジを10個外します。
最初にキーボード裏側のネジを10個外します。
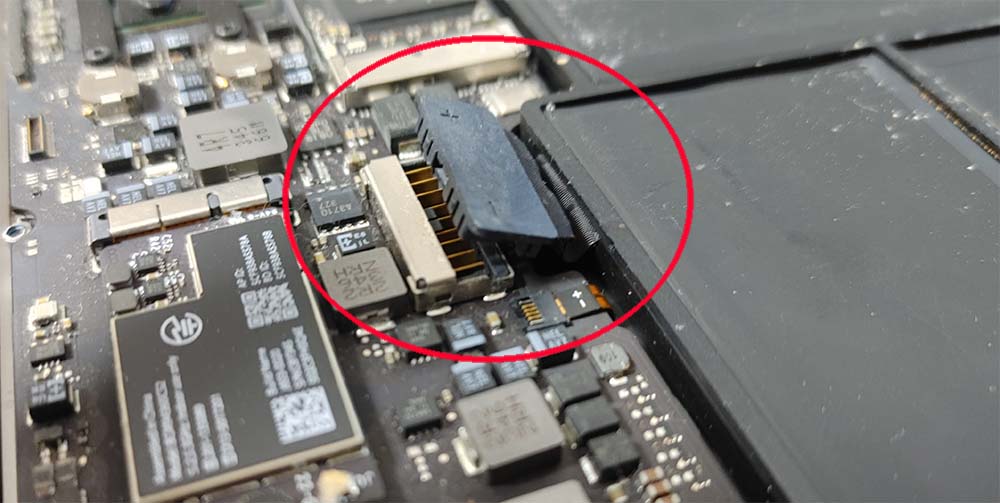
その次にバッテリーの端子を外します。いろいろなサイトで上にあげるなと書かれていますがMacbookAir2013のバッテリー端子は上にあげることで外れます。
 さてここで一番大事なことなんですが、MacBookAir2013の場合、Wifi、Bluetoothのアンテナが液晶のジョイント部分に取り付けられています。私がスラブトップ化の参考にした記事には2011年などの古いMacBookProだけ液晶側にアンテナがあるという話だと思ったのですが大きな誤算でした。さんざんロジックボードまで外してバラそうとしましたが、結局は無駄でしたので我流のスラブトップ化を紹介します。
さてここで一番大事なことなんですが、MacBookAir2013の場合、Wifi、Bluetoothのアンテナが液晶のジョイント部分に取り付けられています。私がスラブトップ化の参考にした記事には2011年などの古いMacBookProだけ液晶側にアンテナがあるという話だと思ったのですが大きな誤算でした。さんざんロジックボードまで外してバラそうとしましたが、結局は無駄でしたので我流のスラブトップ化を紹介します。
ここから下は自己責任でお願いします。

ファン上のケーブルをキーボード側を床に向けた状態から上にあげて外します。このケーブル自体はディスプレイとはつながっていないのですが、その下にあるケーブルがディスプレイから伸びているケーブルなので一度このケーブルを外す必要があります。

ファンのケーブルを外した下のケーブルです。赤丸の部分を外すのですが、青丸の部分をファン側に押すことによってケーブルが外れます。間違ってもバッテリー端子と同じように上に引っ張って外さないようにしてください。破損してしまいます。このケーブルを外したら先ほどのファン上のケーブルは元に戻してください。
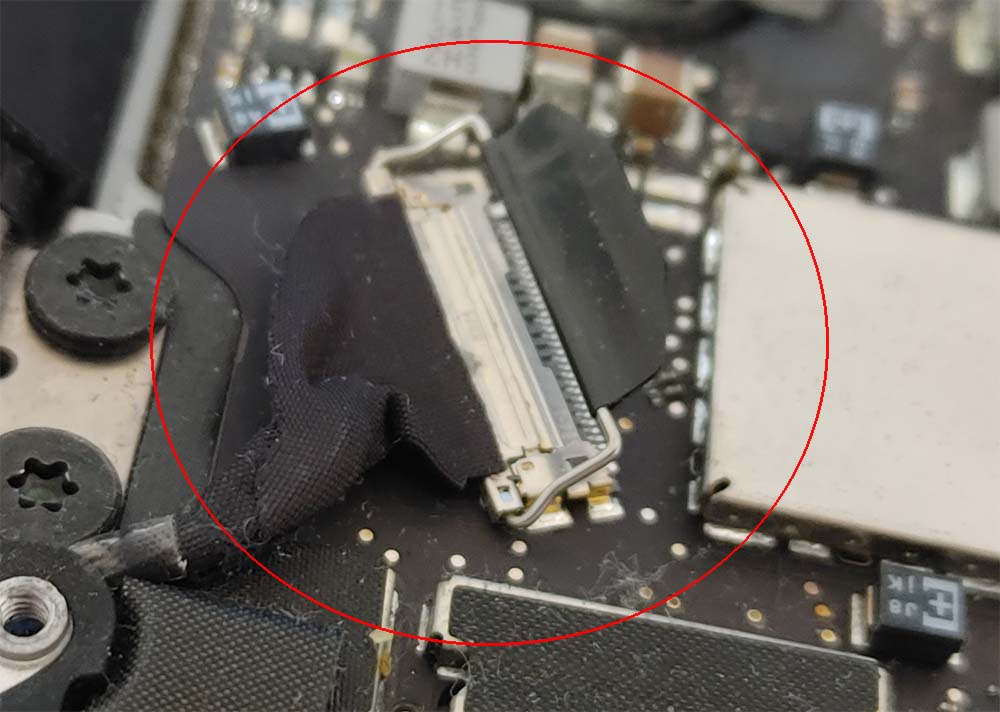
これはファンと反対側ですが、ディスプレイがら伸びているケーブルがあります。針金のようなストッパーを上にあげて外すことになります。

これはアンテナ単体の写真ですが、アンテナだけを取り外すことが出来ないことがわかります。私はこの赤丸の部分で切断しました。実際に使用しての感度は悪くなっています。ただパソコンの近くにスマートフォンを置いてのテザリングやUSBテザリングでは問題ありませんしBluetoothも問題なく使用できています。フリーWi-fiなどで電波が弱いところでなければ使用には問題ないと思います。
 最後に赤丸のヒンジの部分のネジを4つ外せばディスプレイが外れます。ネジに関してはディスプレイを外して後で取り付けておくほうがいいです。
最後に赤丸のヒンジの部分のネジを4つ外せばディスプレイが外れます。ネジに関してはディスプレイを外して後で取り付けておくほうがいいです。

これでスラブトップ化したMacBookAir2013が完成しました。
下記のケーブルを接続することで大型ディスプレイなどと接続することができます。次回の記事はスラブトップ化したMacBookAirの問題点と利点を記事にしていきます。







コメント