iPadでWindowsを使う方法

最初に
世の中にはiPadの利用者が多くおられます。
●会社からの支給品
●iPhoneユーザーだからiPadも利用している。
●iPadが好きだから
いろいろな理由があるなかで、自分が望んでいなくても使用しているという方もおられます。当然、会社のシステムがiPadなどのIOSを使用するように最適化されているというのならいいのですが会社内ではExcelがメインフォーマットなのにiPadが支給されていてイマイチ不便だということもあると思います。
私もiPadを持っています。良い端末だとは思いますが、やはり基本はモバイル端末ということで、PCのようにはいきません。excelのマクロなどを扱ったり、illustlatorやPhotoshopのような拡張子を扱った業務などは厳しいものがあります。
GoogleリモートデスクトツプでWindowsを使えばいいじゃないかという話もありますが、個人的なiPadの弱点として
マウスが使えない! 2020年時点でマウスに対応しました。
というものがあります。やはりWindows自体はマウスとキーボードの利用を前提としたOSなので仮にリモート系のアプリでWindowsを利用したとしても普通にPCを使うようにはいかず作業的に、ユーザーインターフェース的に作業が非効率になります。じゃあどうするかというと
●Windowsを搭載したノートパソコンや、タブレットを持ち歩く
●諦める
●工夫する。
という選択肢になります。仕事という点では諦めるというのは論外ですが、工夫にもいろいろあると思いますが、ただ私がここでやる工夫ではiPadでWindowsを使用できるようにするのであってiPadにWindows10をインストールするわけではありませんので誤解がないようにお願いいたします。
【参考画像と使用中の動画です。】

タブレットはiPadminiです。画面ではWindows10、カバー型のBluetoothキーボードとBluetoothマウスです。
片手で撮影しながら使っているので、ぎこちないですが普通に使えます。
これを見て興味が出た方は次へ進んでください。
仕組みと説明
どうやっているのかという仕組みですが、スティックPCといわれるものをカバンの中に入れておき、それを起動し無線LANの電波を利用して画面をiPadと共有しています。その際にローカルなインターネットにつながっていない無線でも問題ないのでインターネットを必要としない作業の場合は無駄なパケットを消費しません。またスティックPCのWindowsにBluetoothでマウスをつなぐ為、マウスも使用することができます。そして画面共有の為のソフトですが
●TwomonUSB(Lightningケーブル)
●TwomonAir(Wifiを使用)
を使用します。どちらも便利ですが、あらゆるシチュエーションでトラブルを避けるために二つとも購入しておいたほうがいいと思います。
それぞれのメリット、デメリットですが
TwomonUSBは有線で繋げる為に反応も早く安定しています。ケーブルが少し邪魔ですがPC側のインターネット接続が公衆無線LANなどのパブリックなネットワークにつながっている場合でも使うことができます。逆に言うなら公衆無線LANにつなげられる状況ならパケットを消費しなくてもネットに繋ぎながら作業ができます。もしもPC側のネットワークに不具合が出てる時でも仕えるのでトラブルにも強いです。Androidであっても使えない端末がある為に注意が必要です。余談ですがGeminiPDAでも使えませんでした。同時期に出ている同じOSのm Z01kでは使えています。
TwomonAirは無線で繋げられるた為にケーブルもなくスッキリします。ローカルでのネットワーク接続がうまくいってなくてもネットにつながっている状況であればGoogleアカウントからもつなげることができます。(Googleアカウント経由は現時点ではIOS版だけの機能です)ネットワークのトラブル時には画面がでないので原因を掴みにくいです
スティックPCについて
 こんな感じの筐体です。テレビなどのHDMI端子に刺すタイプなのでこの画像だけでもコンパクト感は分かっていただけると思います。スティックPCは今でこそ新機種は出ていませんが、元々の人気はあったのでそこそこの種類と数が出ています。その為、かなりの低価格で購入することが可能です。モニターもマウスもキーボードもバッテリーもないのでコストも安くできたんじゃないでしょうか。
こんな感じの筐体です。テレビなどのHDMI端子に刺すタイプなのでこの画像だけでもコンパクト感は分かっていただけると思います。スティックPCは今でこそ新機種は出ていませんが、元々の人気はあったのでそこそこの種類と数が出ています。その為、かなりの低価格で購入することが可能です。モニターもマウスもキーボードもバッテリーもないのでコストも安くできたんじゃないでしょうか。
私の場合は初期に出たMS-NH1というマウスコンピューター製のスティックPCを使っています。弱点もいくつかありますが簡単な工夫や改造で快適になっています。
【参考記事】
スティックPCへ冷却対策
MS-NH1(スティックPC)にWindows10 april 2018 updateをクリーンインストールしてみた。
私はお金をかけたくなかったので元々購入していたスティックPCを使いましたが。最近は進化していてCPUもAtomのZ8300系、メモリも4G、ストレージも64G、冷却ファン付きで¥20,000円前後なのでこれから買われる方はこっちを買った方がいいです。
入力機器購入
あとはキーボードとマウスが必要ですがスッキリさせるためにはBluetooth接続で揃えるほうがいいです。そこで知っておいてほしいのですがBluetoothのマウスとキーボードを同時にした場合、相互に干渉が起きてまともにキーが打てない、マウスが動かないなどの問題が発生します。これは俗にチャタリングという現象で私も長い間、苦しめられましたがこのマウスと出合うことで解消しました。
LogiCool M590
こいつはBluetoothでの接続で今のところはどんな組み合わせでもチャタリングは発声していません。そしてUSB経由での接続もできるので電波干渉に関しては無敵です。またBluetoothで2台のPCやスマホとペアリングして切り替えがワンタッチでできるのでチャタリング対策以外でも非常に重宝します。
そしてキーボードに関してですが、本当に難しいです。キーボードに関しては
●打鍵感
●キーのピッチ
●配列
●電源
などなど非常に多くの要素によって使い勝手が変わるのと、どこに重点を置くかで選択は変わっています。私が大量のBluetoothキーボードを買って体験した中でのオススメは
①ブックカバー型のBluetoothキーボード
【評価】
携帯性 ★★★★★
非常に薄く、外から見てもキーボードがついているとは信じられないくらいです。バッテリー式ですが充電端子はMicroUSBなので他の機器とも共用できるので汎用性も高いです。
打鍵感 ★★☆☆☆
薄いだけあってボタンを押した際のボタンの凹の量が少ないので押した感じはかなり頼りない感じです。ハイスピードで打つのには向いていない感じです。実用最低ラインレベルです。
配列 ★★★☆☆
基本的には問題はありませんが、BSボタンDELボタンの位置が慣れるまで違和感がある感じががします、文字列は縦4列で数字キーはFnキーを使用せずにファンクションキーがFnを使用なので使用頻度を考えると好感が持てます。
総評
この薄さでBluetoothキーボードがついていることを考えると唯一無二です。キー入力よりも携帯性を重視するならこちらがオススメです。ケースタイプですが、汎用タイプで8インチ以下なら使えるので複数端末持ちのでも使いまわしがききます。
⓶ロール巻き型 Bluetoothキーボード
【評価】
携帯性 ★★★★☆
折りたたみ方が特殊です。カバンの隙間に収まるぴったりの感じですが、使っているカバンによっては少し収まりが気になるかもしれません。。
打鍵感 ★★★★☆
押し込むキーの奥行もある程度あるので、しっかりとした打鍵感もありミスタイプも少なく高速タイピングの使用にも耐えれます。
配列 ★★☆☆☆
基本的には問題はありませんが、縦4列で上段が数字キーとファンクションキーなんですが数字キーがFnとの組み合わせなのだけが残念です。
総評
カバンの中に収まる特殊なサイズ。通常はほとんどキーボードを使わず、使う時は机の上で使うというのならこちらがオススメです。打鍵感もしっかりとしています。またタブレット自体に軽いカバーをつけることができるので通常の取り回しも自然です。電源に関しても単4の電池1本なのでMicroUSB充電タイプの電池にすれば更に汎用性も高くなります。あまり携帯性を損なわずに打鍵感重視のタイプです。
設定方法 おおざっぱ版
【手順①】
Windowsを自動ログインに変更する。通常はWindowsの起動時期にPINを入れますが、起動後でないとiPadにWindowsの共有画面が映らない為にPINは飛ばすように設定します。
- 「Windows」キーを押しながら「R」キーを押します。
- 「ファイル名を指定して実行」が表示されます。
- 「名前」ボックスに半角文字で netplwiz と入力し、「OK」をクリックします。
- 「ユーザーアカウント」が表示されます。 ボックスから自動ログオンを設定したいユーザー名をクリックします。
- 「ユーザーがこのコンピューターを使うには、ユーザー名とパスワードの入力が必要」のチェックを外し、「OK」をクリックします。そこでパスワードを入力してください。
- 「自動ログオン」が表示されます。
【手順⓶】
使うアプリはTwomonAirとTwomonUSBを使用します。
TwomonのWindows側のサーバーソフトをインストールします。USB版もAir版も同じソフトを使用するのでTwomonのサーバー側のソフトは一つだけです。またiTuneを忘れずに入れてください。TwomonUSB接続にはiTuneは必須になります。
【手順③】
周辺機器の接続
Bluetooth接続でマウスとキーボードをつないでください。
【手順④】
実際につないでみます。
USBなら通信がでケ-ブルをつなぐ。
Airなら同じネットワ-クにつないで接続する。
これで完成です。
twomonUSBとAirの両方を購入すると¥2,000前後かかりますが、このソフトは外部に依存していない為にAndroid側はインストールファイルのapkのバックアップををとっておき、PC側もソフトをダウンロードして保存しておけば対応する機器や対応するOSが現役な限りは半永久的に使えるはずです。そう考えればその価値はあると思います。私はiPad版のAirとUSBだけでなくAndroid版のAirとUSBも購入してしまいました... でも使いながら後悔はしていません。使ったお金よりも持っているデバイスの可能性が広がるほうが有益だと思えるソフトです。
自宅にあるPCをiPadを利用してリモートでつなぐ場合は
●マウスが使えない
●自宅PCの電源を入れておく必要がかかる。(電気代がかかる)
●トラブル時にWindowsを再起動などできない。
とい3つの問題があるのですがこれからクリアできるのがポイントです。
※補足 2020年時点でiPadはマウスに対応をしたので自宅PCにリモートデスクトップでつなぐという方法もできるようになりました。

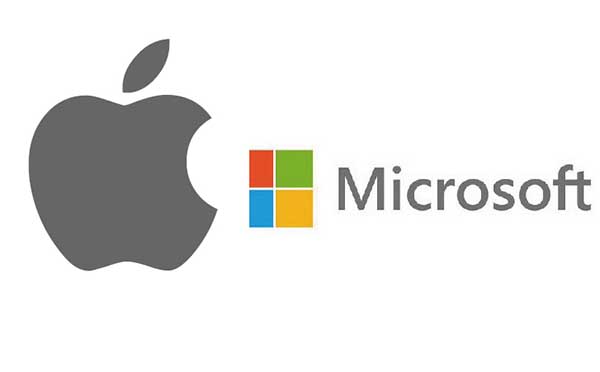








コメント