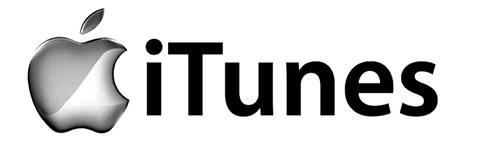
iTuneをインストールしないでiPhoneでインターネット共有をする。
iPhoneはUSB、Bluetooth、Wi-fiのテザリングに対応していて非常に便利です。手元のタブレットと接続する際には無線が便利な為、バッテリー節約ならBuletoothテザリング、速度有線ならWi-fiテザリングを使うのが一般的です。しかしノートPCやデスクトップPCとつなぐ際には有線(USB)接続が便利です。速度も十分出ますし、iPhone本体のバッテリーを気にしなくてよくなります。
インターネット共有(USB)のやり方
本来はiTuneをインストールしたPCにiPhoneのインターネット共有(USB)の設定をしてつなぐだけでインターネットにつながるので、すごく簡単です。
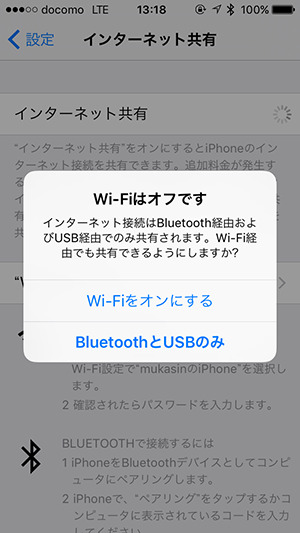
しかしこの方法だとiTuneが必要な為、同期が行われたりと少し面倒な気がします。
ここで紹介するのはiTune本体をインストールせずに必要なドライバだけをインストールしてUSBでインターネット共有を行う方法です。
iTuneには32bitと64bitの2種類があるのでWindowsにあわせてダウンロードしてください。また32bit版と64bit版のiTuneはインストールするファイルが違うので注意が必要です。
ダウンロード先はAplle公式からになっているので安心してください。
iTuneは実行型の圧縮ファイルになっているので拡張子をexeからzipに変えてください。そうすることでzipファイルになり中身が見れるようになります。
32bit版の場合
赤い枠で囲っていますが
AppleApplicationSupport
AppleMobileDeviceSupport
この2つだけを解凍してインストールしてください。インストール後にiPhoneの設定をしてつなぐとiTuneなしでUSBでテザリングが出来るようになっています。またiPhone内に保存された写真も見れるようになっているので通常の使用は便利に使えるようになっています。
64bit版の場合
AppleApplicationSupport64
AppleMobileDeviceSupport6464
ituneの64bit版でインストールするのはこの2つのファイルです。ファイル名が異なっているので注意してください。
これらのファイルを取り出してインストールすることでテザリングに必要なドライバーだけがインストールされます。普通はこういったことはしないと思いますが、容量の少ないタブレットなどの端末やどうしてもiTuneを入れたくないという人にはこういった方法もあるということを伝えたくてこの記事を書きました。
スポンサーリンク
[amazonjs asin=”B01N40PO2M” locale=”JP” title=”Anker PowerLine II ライトニングUSBケーブル【Apple MFi認証取得 / 超高耐久】iPhone / iPad / iPod各種対応 (0.9m ホワイト)”]
[amazonjs asin=”B085DNCNB7″ locale=”JP” title=”Anker PowerCore III Fusion 5000(PD対応 18W USB-C モバイルバッテリー搭載USB充電器 4850mAh) 【PowerIQ 3.0 (Gen2) / PD対応 / PSE認証済 / コンセント 一体型 / 折りたたみ式プラグ】 iPhone & Android各種対応 (ホワイト)”]




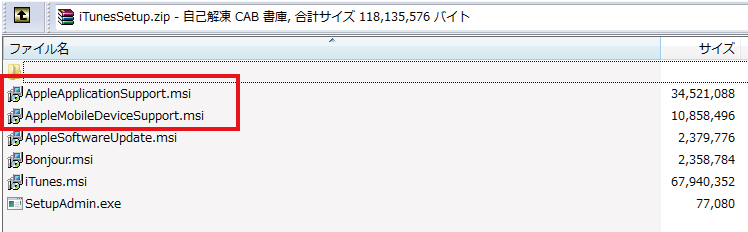
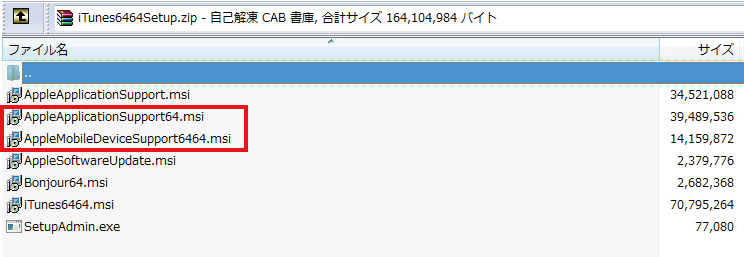

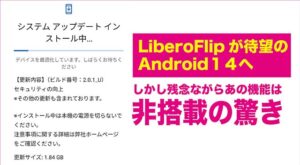


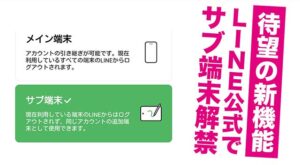



コメント