Androidの画面をiPadに表示しようと思った理由
Androidを利用したgoogleリモートデスクトップが便利でよく使うのですが、普段使うAndroidはスマートフォンなので約5インチ。これでは少し画面が小さく不便なので大画面液晶のiPadを利用できないかと思ったのが始まりです。
※補足 iPadではじめからすればという話もありますが、マウスが使えないのでかなり不便です。
iOS13からiPadがマウスに対応しました。
iOS13から脱獄なしでiPadでマウスが使えるようになった。
AndroidをiPadに表示させる方法
Windowsであればduetというアプリがありますが、同じようにAndroidでも画面共有をするアプリがあるのでそれをAndroidとiPadの両方に入れます。このアプリは無料です。アプリを導入してクリックするだけなのでめちゃめちゃ簡単です。
必要環境
Android側(AndroidOS 5.0以降)
iPad側(iOS8.0以降)
この二つの端末が同じWi-Fi上に存在できることが条件なのでどちらかでテザリングを行い、繋げれば問題ありません。
アプリの導入方法

https://play.google.com/store/apps/details?id=com.apowersoft.mirror
ApowerMirror – ミラーリング&制御
このアプリをインストールします、アプリストア経由なので安心してください。
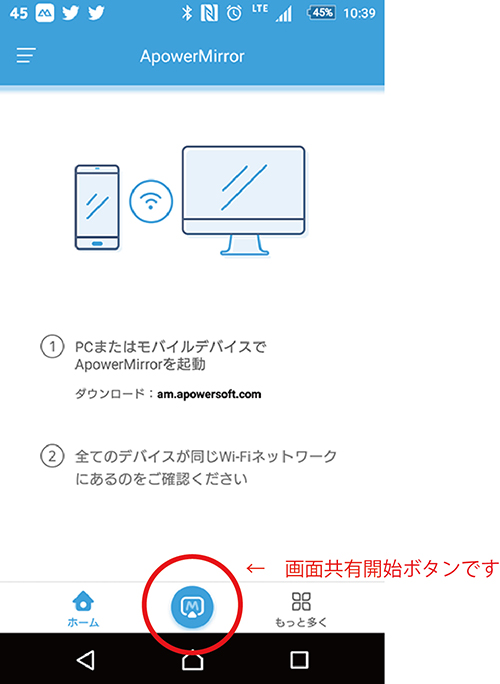 AndroidとiPadの両方にインストールが終わったら両方でアプリを起動してください。今回はAndroid側の画面を共有させたいのでAndroid側の共有ボタンを押してください。ここからAndroid側の画面が共有されるので、あとは通常通りGoogleリモートデスクトップなどを起動していただければ起動した画面が共有されます
AndroidとiPadの両方にインストールが終わったら両方でアプリを起動してください。今回はAndroid側の画面を共有させたいのでAndroid側の共有ボタンを押してください。ここからAndroid側の画面が共有されるので、あとは通常通りGoogleリモートデスクトップなどを起動していただければ起動した画面が共有されます
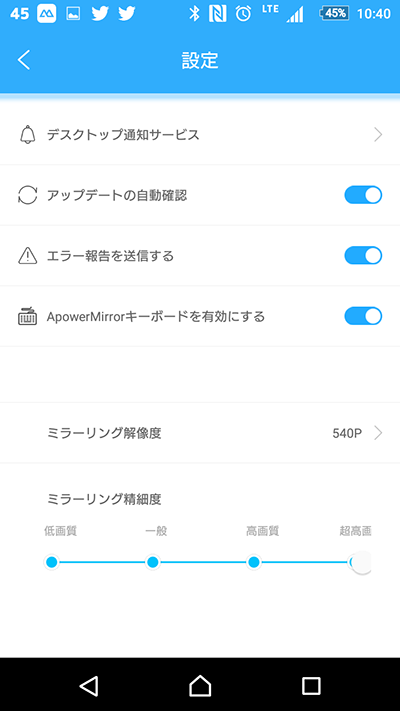 他の設定では画質なども変更できるので反応速度と画質のバランスを考えながら調整してみてください。
他の設定では画質なども変更できるので反応速度と画質のバランスを考えながら調整してみてください。やはりAndroidはマウスが使えるのでPCのリモートは便利に使えます。2021年時点ではAndroidでもiPadでもマウスが使えるようになりました。
2025年時点で購入できる世界最小系の小型スマートフォンです。






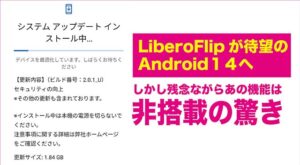


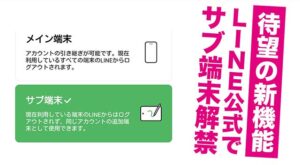



コメント
コメント一覧 (5件)
記事を読もうにもポップアップバナーが出てきて肝心な記事が読めない。誰も得しない
指摘のコメントをありがとうございました。先ほど確認してみると新着記事のサイドバーがおかしくなっていたようで修正しました。教えていただかないと全然気づかないところでした。SSL化の関係かもしれないので少しずつですが全ページを確認してみるようにします。ありがとうございました。
早速の対応ありがとうございます。記事自体もとても有益でした。
早速の対応ありがとうございました。記事自体もとても有益でした。
こちらこそありがとうございました。せっかく書いた記事が無駄になるところでした。またの来訪を心からお待ちしています。