Windowsのリモートデスクトップサーバー側設定
Windowsにはリモートからコンピュータを操作できる「リモートデスクトップ(Remote Desktop 通称RDP)」機能があります。自宅や社内ネットワーク経由で接続して管理に使用するだけでなくVPNで外部から自宅や社内ネットワークに接続してPCを操作するといった用途でも活用できます。
※Windows 10 Homeを除く
※MicrosoftアカウントでWindowsにログインが必要です。
リモートデスクトップ利用のイメージです。
この図を見ていただいたら分かりますが、Windowsを親機として主要モバイルOSからリモートデスクトップで接続して使用することが可能です。
Windows10を例に親機側の設定を説明していきます。
Windowsの親機側の設定です
Windowsの全ての設定から、上の画面を出して検索窓にリモートデスクトップと入力します。そうするとこのコンピューターへのリモートアクセスの許可という欄がポップアップしてきますのでクリックします。
システムのプロパティが出るので画像を参考にこのコンピューターへのリモートアシスタンスの接続を許可する。にチェックを入れてその下の欄の
このコンピューターへのリモート接続を許可する。
ネットワークレベル認証でリモートデスクトップを…
の2つにチェックを入れます。
その次の作業ですが
親機側PCのIPアドレスを固定する必要があります。ほとんどの人がDHCPから自動でIPアドレスを割り振っているのと思うのでIPアドレスを固定してやる必要があります。まずは自分の環境を調べる必要があるので
Windowsシステムツール ➡ コマンドプロンプト を起動してください。
コマンドプロンプトが起動したら、ipconfig と打ち込んでください。
私の場合ですが
Windows IP 構成
イーサネット アダプター イーサネット:
接続固有の DNS サフィックス . . . . .:
IPv4 アドレス . . . . . . . . . . . .: 192.168.24.45
サブネット マスク . . . . . . . . . .: 255.255.255.0
デフォルト ゲートウェイ . . . . . . .: 192.168.24.1
イーサネット アダプター イーサネット 2:
メディアの状態. . . . . . . . . . . .: メディアは接続されていません
接続固有の DNS サフィックス . . . . .:
という内容が出てきます。人によって違うので自分の内容をメモしておいてください。
次は親機PCのIPアドレスを固定する作業になります。
全ての設定からネットワークを開いてアダプターのオプションを変更をクリックします。
イーサネットをダブルクリックします。
プロパティをクリックしてください。
インターネットプロトコルバージョン4(TCP/IPv4)をクリックします。
「次のIPアドレスを使う」にチェックを入れて、先ほど調べたIPアドレス、サブネットマスク、 デフォルトゲートウェイなどを入力してOKボタンを押してください。
これで親機側の設定は終わりです。
続き

このサイトが気に入ったらtwitterフォロー、ブックマーク登録を
していただけると嬉しいです。






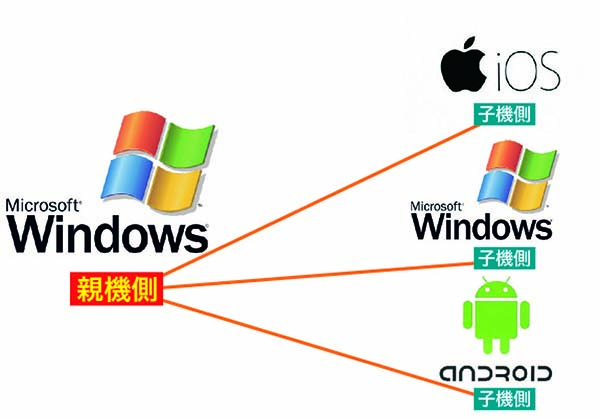
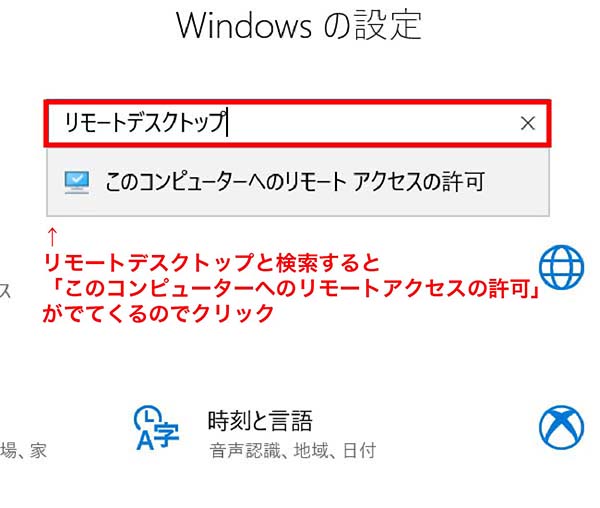
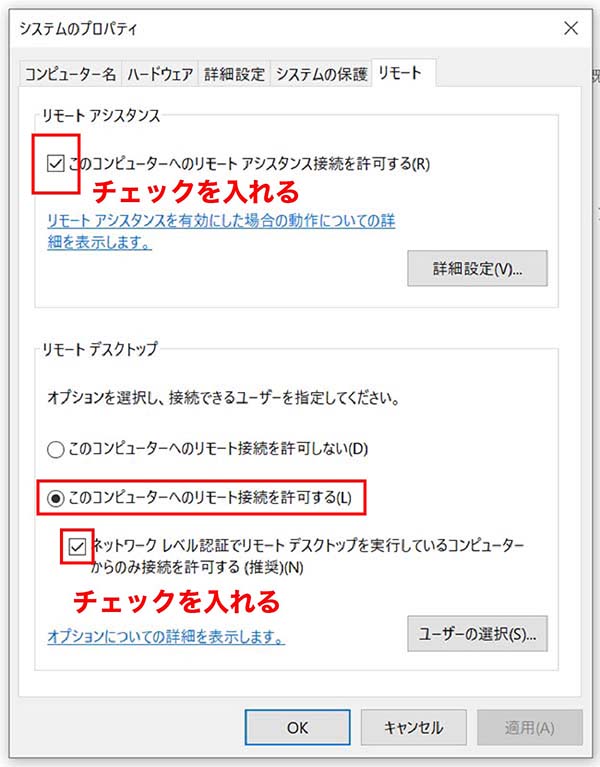
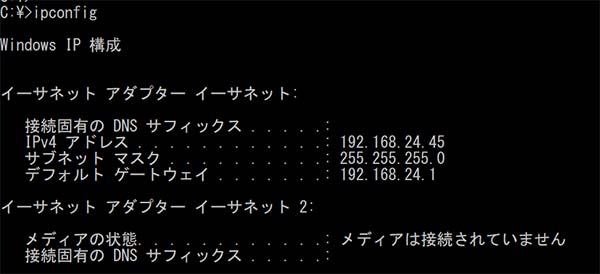
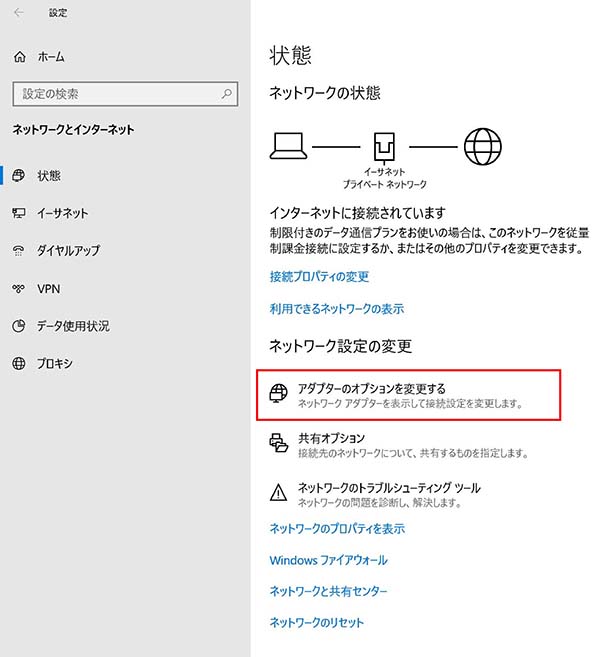

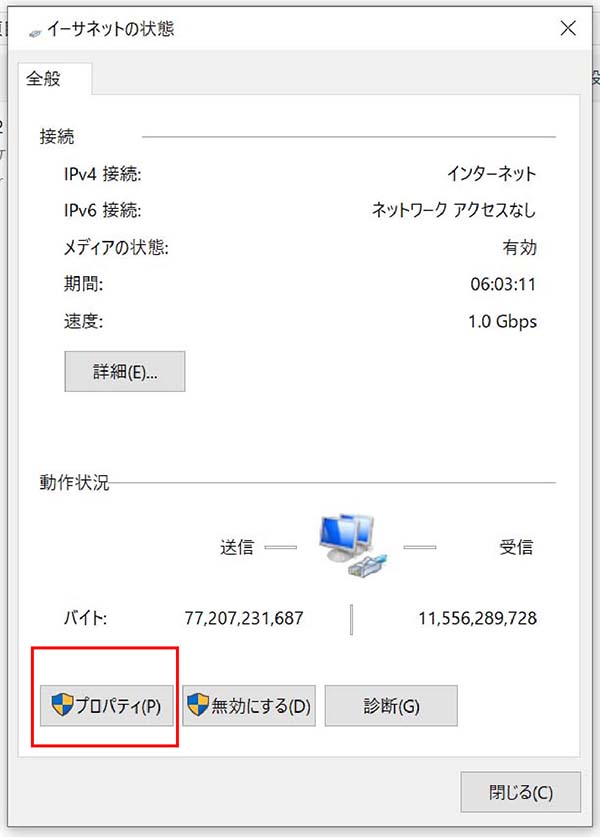
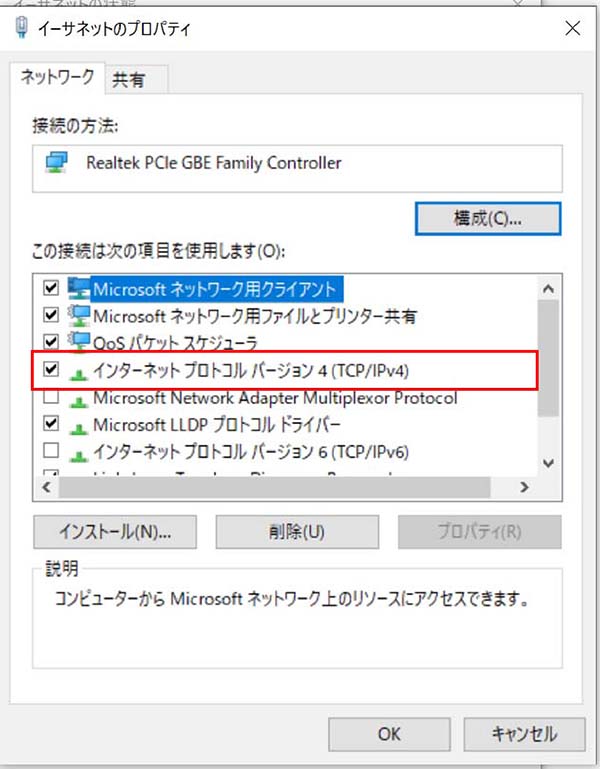



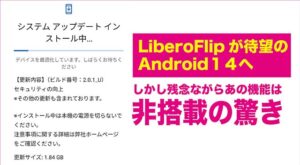


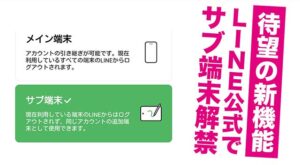



コメント