Windowsリモートデスクトップを利用する。(子機設定)
この図を見ていただいたら分かりますが、Windowsを親機として主要モバイルOSからリモートデスクトップで接続して使用することが可能です。
Windows10子機側の設定
Windows10の場合はOSに標準で入っているMicrosoft Storeから
Microsoft リモートデスクトップをダウンロードします。
インストールすると起動ボタンが現れるのでそこから起動してください。
起動すると右上に+追加というボタンがあるのでそのボタンをクリック
追加する項目を追加という画面になるのでデスクトップをクリックしてください。
デスクトップの追加という画面になるのでPC名のところはリモートの親機設定の終わった対象のPCのアドレスを入力してください。ユーザーアカウントは通常使用しているユーザーをリストの中から選択してください。表示名については自分が分かりやすい名前を付けてください
設定がおわると対象PCのサムネイル画像、もしくはIPのリストがあると思うのでそこからクリックすると接続が行われます。
Android(子機側の設定)
GooglePlayからMicrosoftリモートデスクトップをダウンロードして起動してください。
起動すると右上に+がありますが、これをクリックしてください。
+をクリックした次はDesktopをクリック
Add desktopという画面になるのでPCnameには親機PCのIPアドレスを入力、User nameのところでユーザーを選択できるので通常のユーザーを選択してください。終わりましたらSAVEを押して保存してください。
設定が終わると対象PCのサムネイル画面とIPが表示されます。クリックすると親機に接続されます。ここまででAndroid子機設定は終わりです。
IOS(子機側の設定)
APP storeからMicrosoft リモートデスクトップをダウンロードして起動してください。
起動したらデスクトップを選択してください。
次はPC名のところですがIPアドレスのほうが分かりやすいかもしれません。ユーザーアカウントはMicrosoftアカウントになります。
私の場合はこのIPで固定しているのでこの数値になっています。このアイコンをクリックすればリモートデスクトップとしてつながります。
ここまでで主要OSでの設定方法は終わりです。大事なことですが基本的にはMicrosoftリモートデスクトップは自宅内や社内などのローカルな環境で使用するものです。 外部から使用する場合はVPN接続にて接続してからになるので少し手間が必要です。それでも私がMicrosoftリモートデスクトップをおススメしたいのはリモートデスクトップの中で一番Windowsの操作感そのままで使用できる為です。
【VPN接続に関しての関連記事】





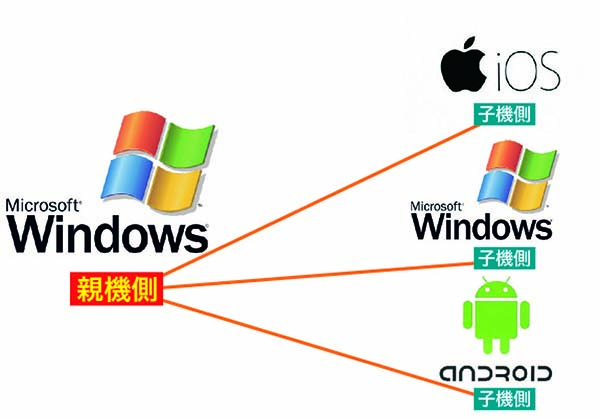

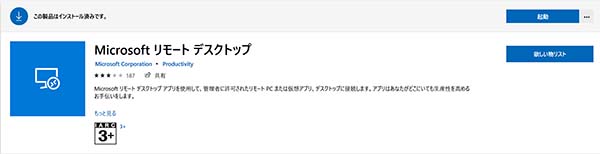
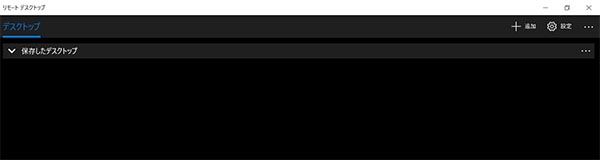
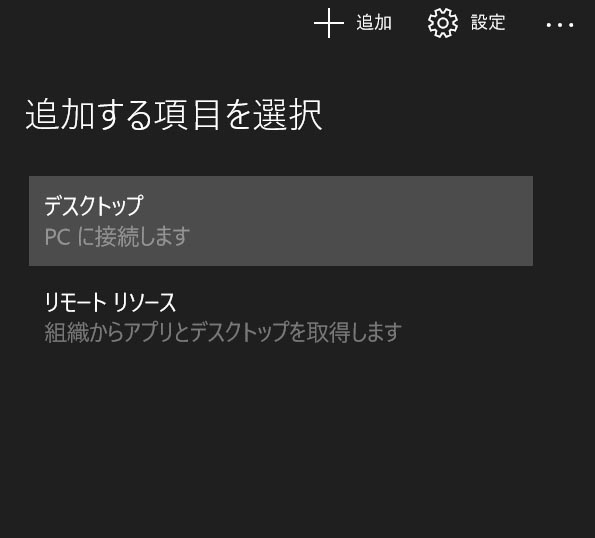


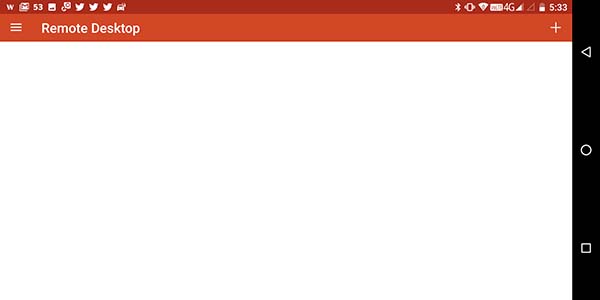
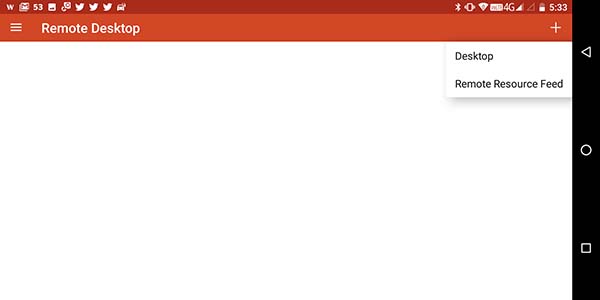
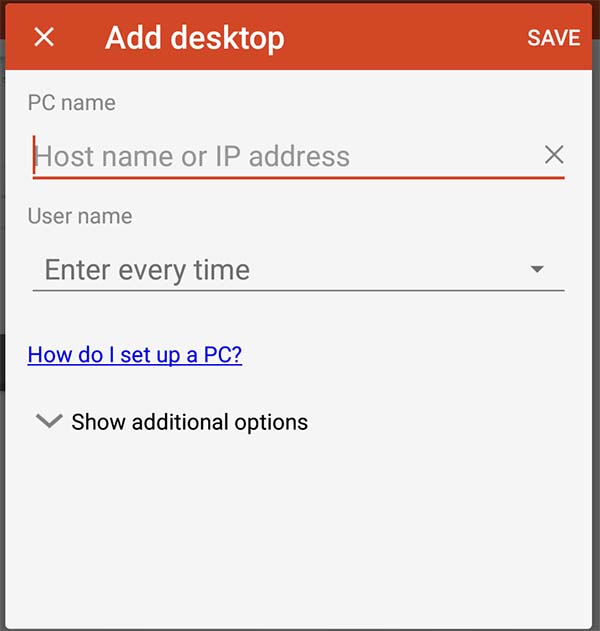
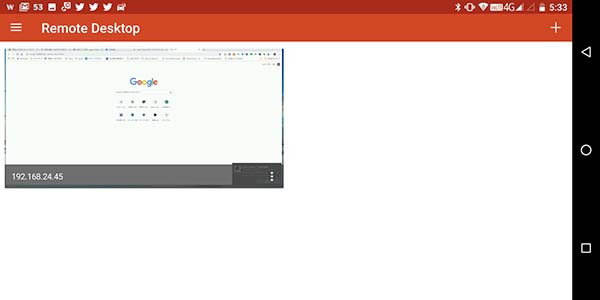


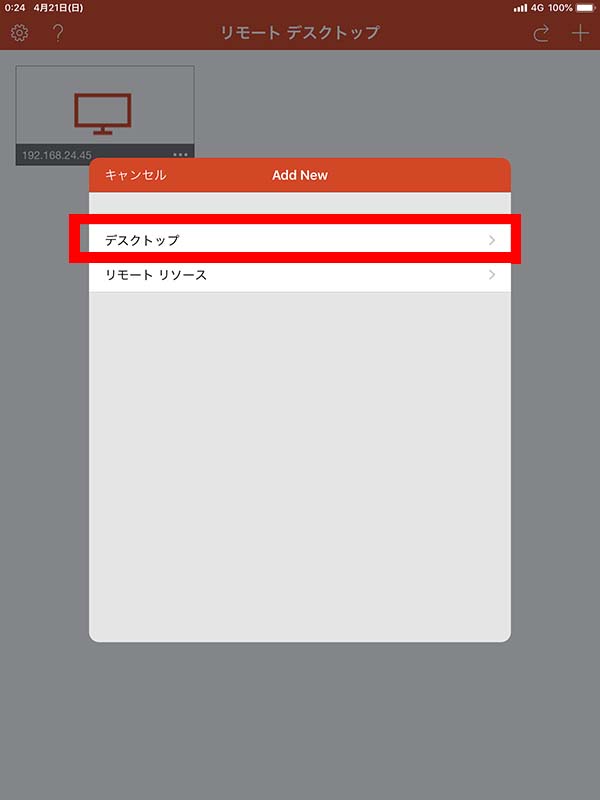
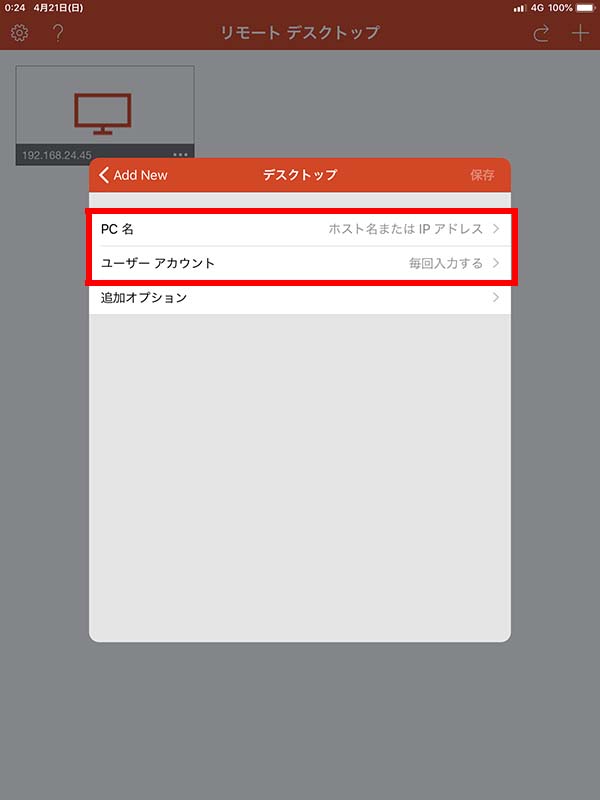
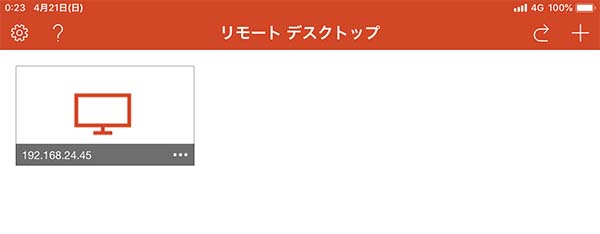


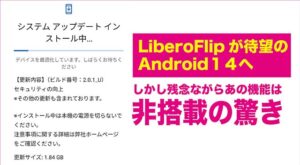


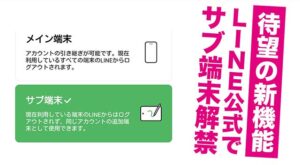



コメント