Windows365とはどんなサービスで何ができるのか?
Windows365とは?

Windows365とはクラウドで動くWindowsのことです。もっと具体的に説明するならクラウド上に設置したWindowsPCに対してスマートフォンやタブレットなどのブラウザを使用してアクセスすることでPCを持ち歩くことなくWindowsを使うことができるというサービスです。このサービスにはデスクトップ版のOfiiceも含まれているので、どこからでも業務に使えるPCとして使うことができます。例えば営業先から帰社しなくても、その場で資料作成して送信することも可能です。機密情報を持ち歩く必要もないので盗まれたり紛失する可能性もありません。
Microsoftofficeが安価でほしい人は下記のMicrosoft公式サイトで
Office 2019 Professional Plus Windows用 永続版 14,000円
Windows365の料金について
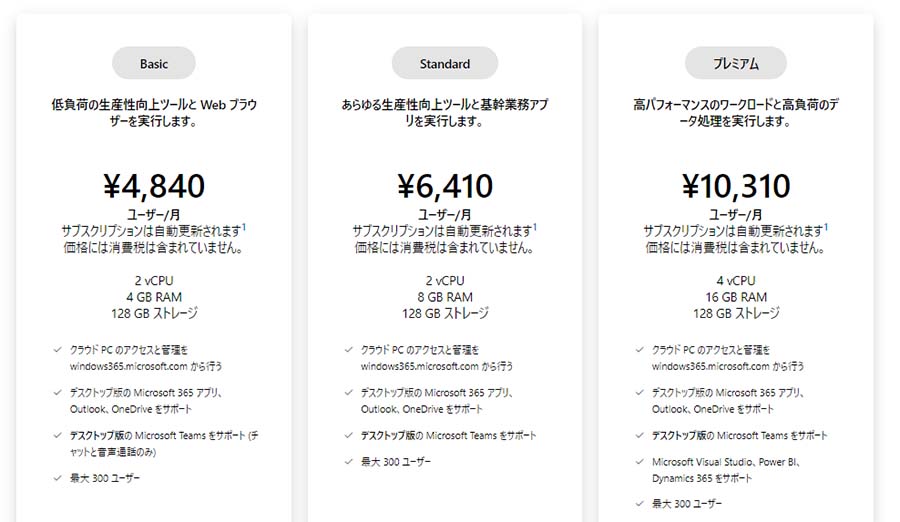
Windows365Businessの料金体系は上記のようになっています。これは1ユーザー1PCの料金です。最低料金で\4,840円(税抜)、最大料金で\10,310円(税抜)です。Officeが使えてこの価格というのは企業の営業ツールとしては比較的安価なのかもしれませんが、個人として趣味に使うには金額が高く副業などで大きな収益を上げるツールでも躊躇う金額です。
またこの料金の違いは仮想PCのスペックによる違いになります。
Windows365のスペックと実用性について
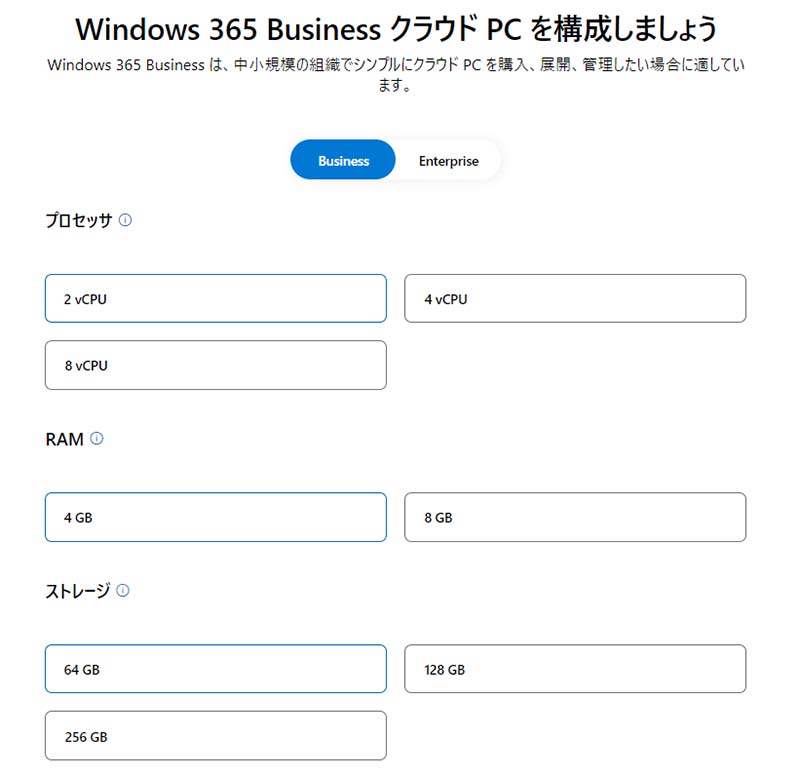
これはWindows365BusinessのクラウドPC構成画面です。プロセッサは2vCPUから8vCPUまで選ぶことができメモリも4GBまたは8GBとなっています。ストレージに関しては64GBから256GBとなっていますが一番の問題はプロセッサです。Xeon Platinumからのコア数の割り振りとなるので、CeleronJ4125相当など具体的な性能は不透明で分かりにくくなっています。2vCPUと8vCPUの違いがどれくらいなのかは使用期間中に体感しておく必要があるでしょう。
またPCのスペックだけでなく通信速度、応答問題も大事なポイントとなります。日本から利用する場合でもおそらく米国リージョンに配置されている仮想マシンが割り当てられる場合もあるようで遅延が100~120msぐらいあります。ブラウザーでアクセスした場合、マウスを操作しても明らかに表示が遅れたりするので通常業務でメインに使うのは難しいかもしれません。しかしブラウザ経由でWindowsPCが使えるのは非常に魅力的です。
Windows365の代替えについて
Windows365の代替え方法としては自宅に設置したPCに外部から接続して使う方法があります。
Windows365と違ってクラウド上にPCを設置するわけではないので本体代金がかかりますが、仮想PCで契約に応じてコア数を割り振るWindows365と違い性能に関しては段違いです。問題は自宅との接続方法と通信速度になります。
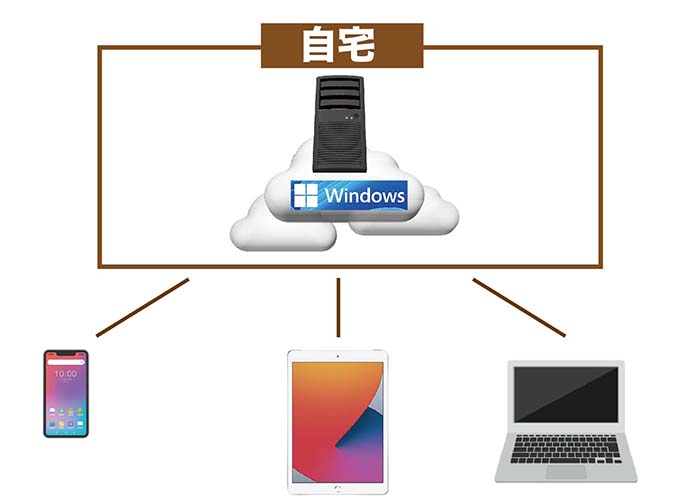
これは自宅に設置したPCに外部から接続するイメージです。Winodows365と大きく違う点は自宅に設置してあるPCに接続するという点と接続がブラウザ経由ではなくMIcrodsoftやGoogleのリモートソフト経由になるということです。リモートソフトはWindows、Android、iOSなどの主流のモバイルOSに存在し、専用アプリなので細かな設定もできるのでブラウザ経由よりも使いやすいでしょう。
手順としては
自宅ネットワークにVPN接続
↓
WOL(WakeOnLAN)で自宅PCを起動
↓
PCにリモート接続
という流れになります。自宅のPCの電源を入れっぱなしにしておけばWOLする手間は省けますが、よほど常用しない限りは電源を切っておくほうが電気代の節約にもなります。この場合に問題となるのが自宅のネットワークにVPN接続する方法ですが下記記事を参照していただければ簡単に接続可能になります。
【VPN接続関連記事】
ASUS RT-AX5400を購入してVPNサーバーを構築。WireGuardはAndroid12以降でも簡単に接続可能
以前はIPSecで接続したりとある程度の専門知識が必要でしたがWireGuardの登場で誰でも簡単にVPNで自宅に接続できるようになりました。
自宅PCへの接続ですがWindowsPro以上であればMicroSoft純正のリモートデスクトップで接続することもできますし、HOME EditionであればGoogleリモートデスクトップという選択肢も存在します。その両方においてWindows版、Android版、iOS版が存在するので問題ありません。使い勝手が気になるのであればMicrosoft、Googleのリモートソフトを併用することができます。私もトラブルが起きた時の為にリモート用の自宅PCにはどちらでもアクセスできるように設定しています。
WireGuardを使用してリモートデスクトップをした場合の実用性について
 基本的には自宅PCが実用的なスペックであれば自宅回線の速度、子機側に使用するモバイル回線の速度に依存します。自宅回線が光の場合は問題はないので問題はモバイル側の回線次第ということになります。これに関しては格安SIMの低速通信では実用性はなくなるので、5Mbpsぐらいの速度が欲しいところです。
基本的には自宅PCが実用的なスペックであれば自宅回線の速度、子機側に使用するモバイル回線の速度に依存します。自宅回線が光の場合は問題はないので問題はモバイル側の回線次第ということになります。これに関しては格安SIMの低速通信では実用性はなくなるので、5Mbpsぐらいの速度が欲しいところです。
私も使用していますが、モバイル回線側で安定した速度が出ている限りは普通に使うことができます。極端な話動画視聴に関しても我慢すれば何とかできるというレベルでは運用できます。自宅に保存している動画をリモートで視聴するようなことをするよりもWireGuardで自宅に接続しているのであれば、そのままモバイル端末で自宅に保存してある動画を見るほうが実用的だとは思います。
WindowsPCを持ち歩かなくても高性能なPCを外出先で使用できるメリット
メリットについて
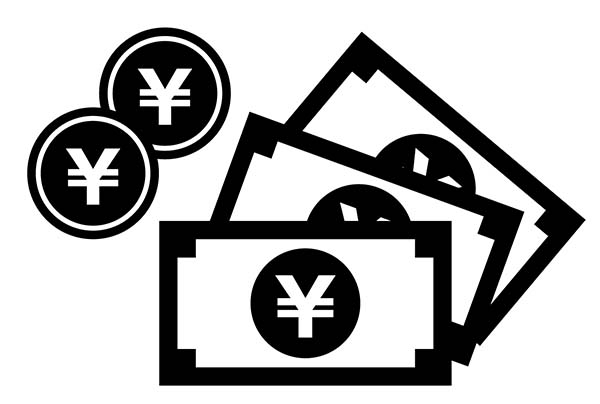
上記の方法であれば最初にある程度の初期投資をしてしまえばあとはお金がかかりません。WireGuard対応のルーターを購入したとしても初期投資は5000円から15000円ぐらいで済むでしょうし元々自宅にPCがあるのならばPCを購入する投資は必要ありません。
逆にWindows365であれば最安プランでも1年で約¥60,000円かかる計算になります。それを考えればWireGuard対応のルーターを購入するだけで疑似的にWindows365を使えるというのは非常にコストパフォーマンスに優れています。
また自宅のPCにMicrosoftOfficeをインストールしておけば外出先でExcelなどを使うことが出来るのでOfficeを複数台購入する必要はなくなります。これはOffice365を契約したり永続版のOfficeを複数購入する必要がなくなるので非常に有益な部分です。
デメリット
データ通信が利用できない状態では使用できません。当然ながら自宅に接続して使用するので自宅側もしくは接続しようとする子機側の回線がなんらかの理由でデータ通信が出来ないような状態になってしまうとリモートデスクトップを使うことはできません。しかしこの点で言えばWindows365も使うことができないのでこの点では同等です。
トラブル時に復旧できない。例えば作業中にフリーズしてしまい再起動が必要になった場合にリモートデスクトップでは再起動できません。一度自宅や会社に戻り強制的に再起動させる必要があります。Windows365に関しては設定から再起動できるのでトラブルでも単独で復旧可能なのがメリットです。
Window365と自宅PCへのリモート接続の比較のまとめ
下記の表はあくまでも私のイメージです。
| Windows365 | 自宅へのリモート接続 | |
| 月額コスト | ★ | ★★★★★ |
| 速度 | ★★ | ★★★★ |
| 実用性 | ★★★ | ★★★ |
| 初期投資 | ★★★★★ | ★~★★★★ |
※初期投資に関して星の数が違うのは自宅PC、MicrosoftOfficeを持っていたりと人によって初期投資が違う為です。
私が今回、Windows365とリモート接続を使用した場合の比較のイメージです。実用性に関してはスペックを上げれば上げるほどWindows365の費用は上がってしまいます。それらを考えると個人ユーザーでWindows365を使用する必要性はあまりなく、自宅PCへリモート接続できる環境を準備しておき必要な時だけアクセスできるようにしておけば十分だと思います。
ただここまで2つを比較して説明してきましたが、Windows365や自宅PCにアクセスする際に何のデバイスを使うかというのも重要なので次回は
2023年度版荷物を極限まで減らしたモバイル環境について記事にしていこうと思っています。















コメント