最初に
スティックPCとしてマウスコンピューター製のMS-NH1が発売されたのが2014年末です。
m-Stick MS-NH1 スペック

- プロセッサー: Atom Z3735F(4コア、1.33GHz)
- メモリ: 2Gbytes
- ストレージ: 32Gbytes/64Gbytes eMMC
- 通信機能: IEEE 802.11b/g/n、Bluetooth 4.0
- インターフェース: HDMI×1、USB 2.0×1、microUSB 2.0×1(給電用)
- カードスロット: microSDXC×1
- OS: Windows 8.1 with Bing 32bit
発売時はWindows8.1でしたがWindows10にアップグレード可能でした。スティックPCはその小型さゆえに様々な使い方が考えられる優秀な小型デバイスです。
StickPCことスティックPC(MS-NH1)の使い道を考える。
登場当初はAtomなどの低性能なCPUしかありませんでしたが、最近ではCeleron J4125などのある程度高速なCPUを搭載したスティックPCが登場しました。
Windows11にもアップグレード可能です。
「Celeron J4125搭載」最新のスティックPCを買ってみました。Windows11にも対応しています。
スティックPCの利点
●小型
●バッテリー非搭載
といった2点に集約されます。スティックPCを持ち歩くぐらいならUMPCやタブレットで十分。モバイルバッテリーをつなげて外出先で使う必要があるの?といった意見が出るのも当然ながら当たり前の話です。
私がスティックPCを愛している理由はいくつかあるのですが、小型で持ち歩きやすくバッテリー劣化による寿命がないというところが一番の理由です。バッテリー非搭載がメリットというのはそういうことです。
スティックPCの弱点
 スティックPCにはディスプレイを接続する必要があります。旅行などしている時には宿泊しているホテルのTVに接続するという使い方が考えられますが最近のホテルではHDMIを使えなくしているところも多いようでせっかく持って行ったのに使えない。それならばタブレットやノートPCで十分だという人が多いのも当たり前の話です。
スティックPCにはディスプレイを接続する必要があります。旅行などしている時には宿泊しているホテルのTVに接続するという使い方が考えられますが最近のホテルではHDMIを使えなくしているところも多いようでせっかく持って行ったのに使えない。それならばタブレットやノートPCで十分だという人が多いのも当たり前の話です。
 しかしディスプレイがなくて使えないというなら手持ちのタブレットやスマートフォンをその代替えにすれば問題ないと私は思っています。
しかしディスプレイがなくて使えないというなら手持ちのタブレットやスマートフォンをその代替えにすれば問題ないと私は思っています。
手持ちの機器をスティックPCのディスプレイにする方法
スマートフォンをモニター化する。ミラーリングではなくHDMI入力できるモバイルモニター
この方法であれば物理的にAndroidスマートフォンやAndroidタブレットをHDMI入力できるモニターにすることが可能です。
TwomonUSBやTwomonAirなどのデュアルモニターアプリを使用してiPadやAndroidタブレットをモニターにする。
上記からWindows用のアプリをダウンロードしてインストールしておきます。モニターにするAndoirdたiPhone、iPadにもストアからアプリをインストールしておきます。
TwomonUSBは有線でモニターにするアプリ、TwomonAirはWifi経由でモニターにするアプリです。
カバンの中でスティックPCを起動してWifi経由でスティックPCの画面をスマートフォンに表示させるという方法もあります。この写真はGeminiPDAを使っていますがかなりすっきりとした状態で使えています。そろそろ私のAstroSlide5Gも届くはずなので届いたらGeminiPDAと差し替えて使う予定です。

スティックPCをモバイル端末として使う時に気をつけること
マウスについて
スティックPCに接続するマウスは有線マウスが基本的にはおススメです。理由はもしも何らかの拍子にペアリングが外れてしまった場合に再ペアリングする方法がないからです。もしもキーボードが使えるならショートカットからペアリングができるかもしれませんがマウスとキーボードの両方が使えなくなる可能性もあるのでせめてマウスだけはいつでも使えるように有線もしくは赤外線にしておくほうが無難です。
このマウスはBluetoothと赤外線という二つの方式が使えるのでBluetoothに問題が起きたとしても対応することができます。
自動ログインを設定しておく
Windows10 – 起動時のパスワード入力を省略 – 自動サインイン
スティックPCをモバイル端末として使おうと思うと障害になるのが起動時のログインです。画面が表示されていない状態でパスワードを打つ必要があるのですが、キーボードの接続が切れているとパスを入力することができませんしマウスが使える状況でも画面が表示されていなければスクリーンキーボードを使うこともできません。その為にスティックPCをモバイル端末として使う場合は自動的にログインするように設定変更をしておく必要があります。
結論
最近のスマートフォンやタブレットは簡単な作業であれば十分にこなすことができるレベルになっています。ただどうしてもWindowsを使いたい時や使わないといけない時などがでてきます。しかしその為だけにWindowsのモバイル端末を持ち歩くというのも荷物になってしまいます。できればできるだけ荷物はコンパクトにして小さなカバンで行動したいというのが私のモバイル生活の主義なのでそういった意味ではスティックPCは最適です。
 最近ではNreal Airという眼鏡型ディスプレイもあるので、スマートフォンと接続するよりも大画面での運用が可能になっています。
最近ではNreal Airという眼鏡型ディスプレイもあるので、スマートフォンと接続するよりも大画面での運用が可能になっています。
iPadやAndroidタブレットを持ち歩く人も増えていますが、ノートパソコンまで持ち歩くと荷物が多くて嫌になってしまいます。iPadなどのモバイルOS搭載タブレットで作業ができるようにしている人も多いとは思いますが、やはりモバイルOSには限界があります。そういった意味では普段持ち歩いているタブレットにスティックPCという小型端末を接続するだけでWindowsが使えるようになるというのはかなり画期的です。








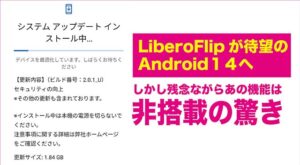


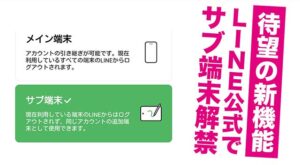



コメント