最初に
先日、イオシスにてSurfaceGO【Cランク】を購入しました。
【過去記事】
イオシスで格安で販売されているSurfaceGo【Cランク】を購入してみたレビューです。
バッテリーや外観の状態もよく手持ちのモバイル機として満足しています。ちょうど欲しかったサイズなのでWindows11をインストールして普段使いにすることにしました。
SurfaceGOはフル機能のTYPE-C端子を備えているのでXrealAirを接続することが可能なのも個人的にはポイントが高いです。
SurfaceGOのスペックについて
| CPU | Intel® Pentium® Gold プロセッサ 4415Y |
| メモリ | 8GB RAM |
| 外部端子 | 1 x USB-C 3.5 mm ヘッドホン ジャック 1 x Surface Connect ポート Surface タイプ カバー ポート4 microSDXC カード リーダー |
簡単にスペックを掲載しましたが、ここで重要なのはCPUについてです。SurfaceGOに搭載されているのはPentium 4415Y、SurfaceGO2に搭載されているのはPentium4425Yです。この2つのCPUには処理速度の差はほとんどありませんが前者はWindows11非対応です。

その為、Windows11をインストールするにはひと手間必要になります。
Windows11をSurfaceGOにインストールする手順
SurfaceGOはWindows11には非対応です。しかしSurfaceGO2がWindows11に対応していることを考えれば、Windows11をインストールしても問題はないはずです。特に今回購入したモデルは8GBなのでRAMの点でも問題はありません。
Windows11非対応機種にインストールする方法はいくつもありますが、レジストリを触ったりする必要もない一番簡単な方法を紹介します。方法としては非対応PCにWindows11をインストールすることが出来るインストールメディアを作成するという方法になります。最初に16GB程度のUSBメモリとそれを読み込む為にUSBホストケーブルが必要です。ホストケーブルに関してはSurfaceDocを持っている人には必要ありません。
その次にWindows11のISOファイルを下記よりダウンロードしてください。
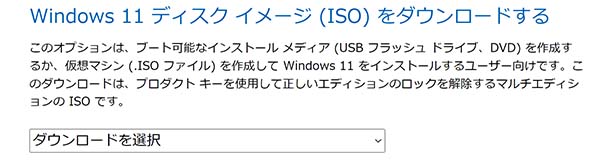
【公式】Windows11 ISOダウンロード先 https://www.microsoft.com/ja-jp/software-download/windows11
その次に
rufus 起動可能なUSBドライブを簡単に作成 https://rufus.ie/ja/#google_vignette をダウンロードしてください。起動後に先ほどダウンロードしたISOファイルを指定してインストール用のメディアを作成します。rufusでのインストールメディア作成時に下記のオプションにチェックを入れればWindows11非対応機種にインストールすることが出来るメディアを作成することが出来ます。これはレジストリをいじるよりもかなり簡単な方法です。
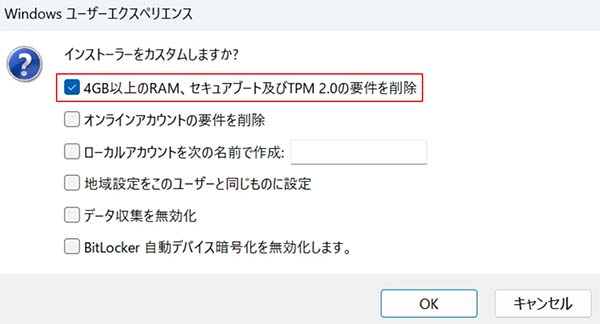
作成したメディアをSurfaceGOに読み込ませてsetupをクリックしてWindows11をインストールしてください。
TYPE-Cで充電する環境を準備する。
SurfaceGOにはTYPE-C端子が搭載されているのでUSB PDでの充電が可能になっています。ただMicrosoftがUSB PDでの充電を推奨をしていないという情報があります。またMicrosoft公式ページではTYPE-C充電をする場合は60W以上の充電器を用意してくださいとアナウンスがされています。実際にTYPE-C端子を使用して充電をすると20Vが流れていました。

写真の状態では20V/1.2Aなので24Wです。ただ他のSurfaceGO使用者の報告では15V/1.7Aの写真もあるのでUSB PDは不安定な可能性もあります。
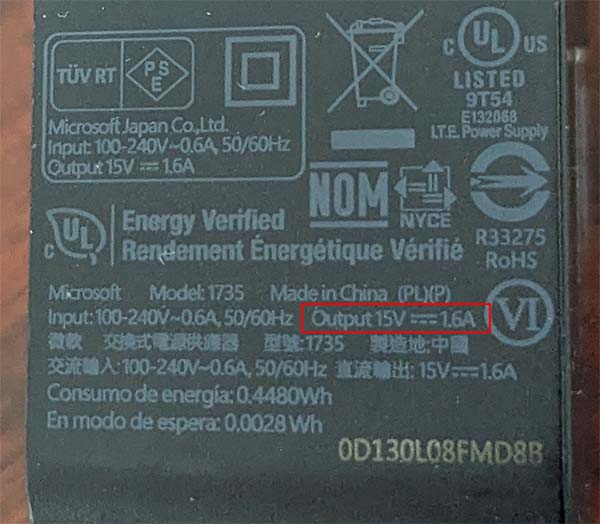 SurfaceGO充電器の表記
SurfaceGO充電器の表記
SurfaceGO純正充電器は24W充電器と言われるものですが15V/1.6Aで24Wという計算になっています。しかしTYPE-Cの場合は20Vで充電がされていたこともあり不安を感じます。実際にMicrosoftでは純正充電器よりも大きな60W以上が指定されていました。それが本当に安全なのかという議論になると思いますが、TYPE-C端子をSurfaceConnectに変換することができるアダプタが売られていて、そのアダプタ経由でUSB PD充電を行うと純正と同じ電圧で充電をされていました。

15V×1.6Aで24Wと純正と同じ出力です。純正の充電器を持ち歩ければいいのかもしれませんが、せっかくの小型モバイル端末が台無しになりますしモバイルバッテリーからの充電を考えると非現実的です。それを考えればSurfaceConnect変換アダプタを購入して外出先ではUSB PDでの充電をおススメします。
定番アクセサリーの購入
液晶保護シートについて
やはりこの手のタブレット端末には液晶保護シートもしくは液晶保護ガラスが必須です。SurfaceGOは最新のSurfaceGO4まで保護フィルムが共通の製品が多く安価で入手可能です特に上記の製品はこの価格で2枚入っているので今後、割れたり劣化したとしても1枚は予備が入っている計算になるのでお得な商品です。
SurfaceConnect変換アダプター
この記事内の実験に使用したのもこのケーブです。フレキ部分がメッシュになっているので破損しにくい作りになっています。
USBホストケーブル、USB-Cハブ
SurfaceGOにはUSB-A端子は存在しません。その為、USBメモリやUSB接続のマウスを接続することができません。自宅であればSurfaceDocといった選択肢もありますが。外出先であればあんな重たいものは持ち歩けません。
その為、USBをひとつだけつなぐのであればホストケーブル、いろいろとつなぐ予定があるのであればUSB-Cハブの購入をおススメします。やはりこういったモバイル端末でUSBを使えないのは不便です。
PCケースの購入
Surfaceシリーズには共通した弱点があります。それはPC極限まで薄型にする為に工夫されたタイプカバーです。このタイプカバーは角のところが擦れることで破れます。キーボード自体に何の不具合が出ていなくてもタイプカバーの劣化が要因で買い替える人が多く存在します。


長くSurfaceGOを愛用するつもりならタイプカバー保護の為のケースは必須になります。しかも小さめのカバーを買ってしまうと角が擦れるので何の意味もなくなります。その為、今回紹介したケースは極限まで薄型でありながら少し大きめのサイズのケースを紹介しています。


まとめ
SurfaceGOはSurfaceの中で最小のシリーズです。SurfaceProシリーズは12~13インチですがSurfaceGOシリーズは10インチとなっています。一回り小さな筐体は持ち運びという点では非常に便利なサイズですが、処理速度の点や視認性は少し不安が残るのでメインとして使うのは厳しいかもしれませんがサブ端末としては十分です。
Intel N100などの端末が安く購入できればいいと思いますが、現状では価格の問題と大型の端末ばかりであることを考えると悩むところです。SurfaceGOを新品で購入となると躊躇いますが、型落ちの中古であれば20,000円以下で購入できます。SurfaceはMicrosoftが販売しているタブレット端末という点でも信頼性が高いのでサブ端末には向いていると思います。




















コメント