最初に
 予約日当日に予約をしたはずが、なぜか予約ができておらず3/2に再度予約をすることになったNrealAirですがついに手元にやってきました。今さらながらですが色々と試してレビューを書いていきます。
予約日当日に予約をしたはずが、なぜか予約ができておらず3/2に再度予約をすることになったNrealAirですがついに手元にやってきました。今さらながらですが色々と試してレビューを書いていきます。
NrealAirを開封


ノーズパッドやカバーに関しては箱の中にあるので注意してください。ここでは撮影をし忘れたんですが、接続用のケーブルも入っています。この付属の接続ケーブルですが、真偽のほどは分かりませんが他の機器で使うと壊れたという情報もありますのでNrealAir専用にしたほうが良さそうです。


ノーズパッドは最初にMが装着されていますが、予備としてSとLが入っています。特に支障がなければMのままでほとんどの方がちょうどいいと思います。
アクティベートについて
対応スマートフォンにNeburaをインストールしてアクティベートを行います。私は対応機種としてLG V60ThinQを持っているのですぐに接続します。対応機種には入っていないんですがRakuteMini(C330)もアクティベートをできるようなのでAndroid9の端末であってもアクティベートできる機種はあるようです。もしも対応機種を持っていないなら
【SIMロック解除済】docomo LG VELVET L-52A Aurora White Aランク品 \26,800円
【SIMロック解除済】docomo LG VELVET L-52A Aurora White Bランク品 \22,800円
2画面スマホであるLG VELVET L-52Aが投げ売りをされているのでそちらを購入してもいいと思います。
追記 現状はPCからのアクティベー卜が可能になりました。通信できるTYPE-CケーブルでNrealAirとPCを接続して下記のリンクへアクセスしてください。
公式 PC用アクティベートサイト lhttps://www.nreal.jp/activation.html

2画面スマホ「ZTE M Z-01K」の後継機種はLG V60 ThinQ 5G(L-51A)になるのかもしれない
2画面スマホLG V60 ThinQ 5G(L-51A)が届いたのでレビュー記事を書いてみた。
スマートフォンからのアクティベートの方法ですが
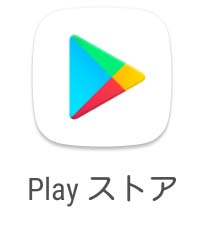
AndroidのPlayストアからMenuraというアプリをダウンロードします。
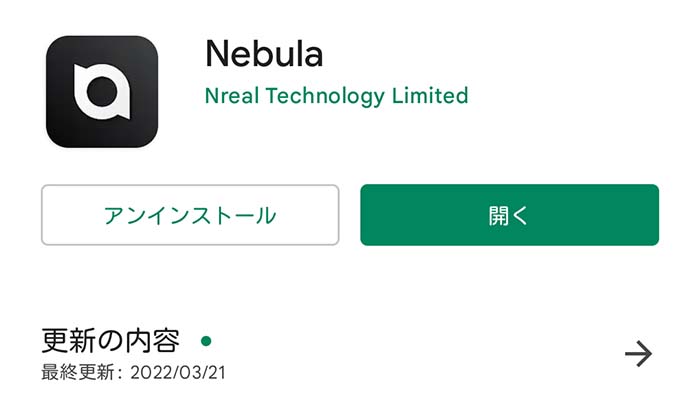
インストールして
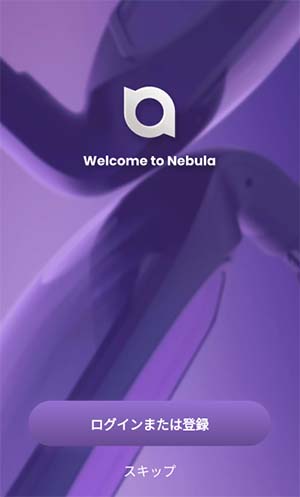 最初に新規登録を行います。
最初に新規登録を行います。
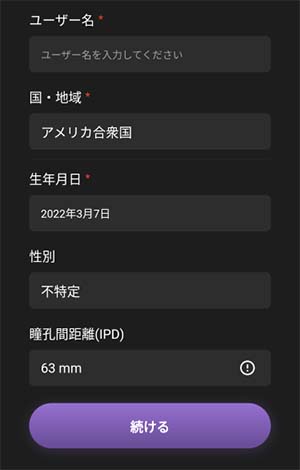
登録画面ではユーザー名や地域、生年月日、性別、瞳孔間距離(IPD)を登録します。IPDは最初に登録すると変更できません。その為、もしも間違えて登録してしまった場合は再度アカウントを作り直す必要があります。
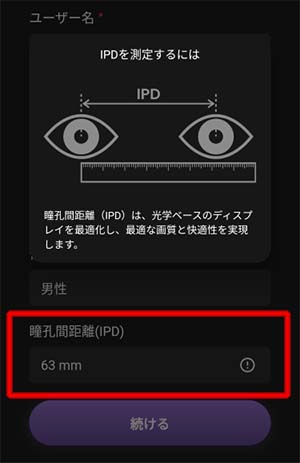
IPDの計測方法です。実際に計測する場合は鏡を見ながらものさしを使う必要があります。
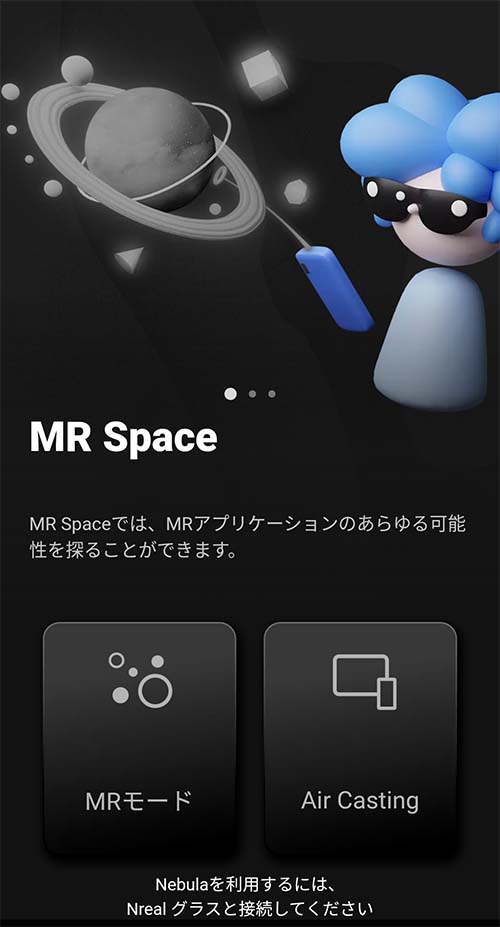
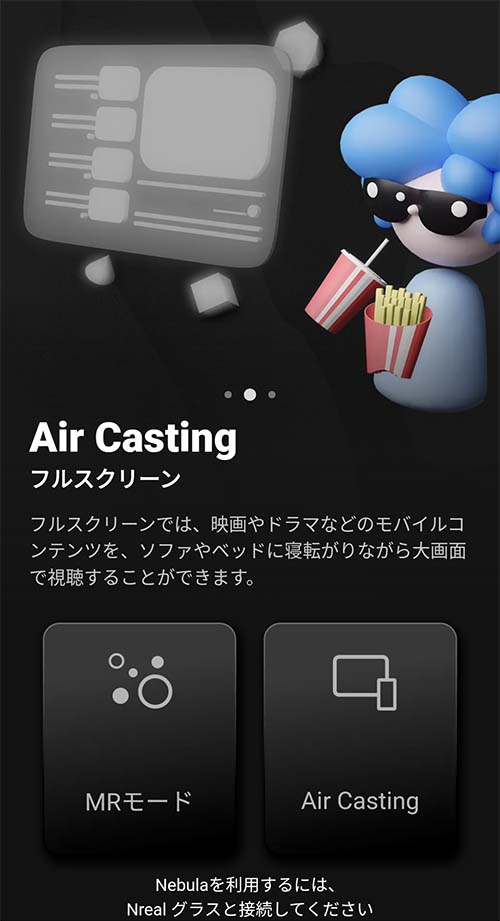
起動するとMRモードとAir Castingの二つからモードを選ぶことになります。一番下に表示されているようにNebulaアプリを使用する為にはスマートフォンとNrealと接続する必要があります。
Air Castingについて
Air Castingとはミラーリングモードです。接続した機器をミラーリングで表示します。あとで口述しますがMRモードには対応していないアプリも多いので現状ではこちらで使うことが多いと思われます。しかしUSB Type C端子を搭載し、Display Port(Alternate mode)に対応した機種でミラーリングをできる機器なら問題ないと思うのですが、HDMIだけを装備している機器ではTYPE-Cに変換をする必要があります。
これを使用してスティックPCと接続をしてみましたが、1920×1080で接続すると上部が切れて、切れた部分が下側に表示されるということが起きています。解像度を1366×768に落とすと問題なく使えていますが相性問題があるかもしれません。

Nreal Streaming Box
https://onlineshop.smt.docomo.ne.jp/options/detail.html?item-code=ANJ59015
Nreal AirのオプションですがこちらであればMiracast対応ですので相性問題なく映像を出力できる可能性があります。iPhoneやiPadでも使用できるようになるので購入している人も多いと思われますが、DRM対応の動画は映すことができません。
MRSpaceについて
 この画面がMRモードです。目の前の大画面にいくつものアプリを並べて表示することができます。左側で動画を流しながら右側ではブラウジングしたりTwitterを表示しておいたりとまさに未来のデバイスという感じです。
この画面がMRモードです。目の前の大画面にいくつものアプリを並べて表示することができます。左側で動画を流しながら右側ではブラウジングしたりTwitterを表示しておいたりとまさに未来のデバイスという感じです。
しかし現時点では様々な問題があります。
対応アプリが少なすぎる

MRで普段使っているアプリが使用できればいいんですが、特定の物しか使用できません。AmazonPrimeはブラウザで再生することができたので動画を見ながらSNSというのもできます。
※一点気になるのがAmazonPrimeを再生する時にブラウザに関する警告がでました。警告自体は消せるのですが12/6以降も使えるのかが気になります。
ブラウザが独自仕様(GoogleChromeが使えない)
GoogleChromeが使えればそれだけでかなりの問題が解決するはずですが、非対応です。このが実現するだけでMRモードの使い勝手はかなり向上するはずです。現状もTwitterなどのアカウントを手入力しておけば使えます。Amazonもアカウントは保存されていたので最初に登録さえしておけば問題はないようですが、面倒なのでGoogleChromeへの対応を望みます。
対応機器以外との接続
今回はmouse製のスティックPC MS-NH1と接続してみました。当然ですがMS-NH1にはTYPE-Cで映像出力できないので変換します。
写真は後日掲載
私のMS-NH1はWifiとBluetoothが死んでいて外付けのアダプタを取り付けているのでかなり不格好です。熱対策としてヒートシンクとファンを取り付けていますが、普通はかなりすっきりとして使えるはずです。
接続はNrealAirとスティックPCを接続するのに変換アダプタを使用、モバイルバッテリーからスティックPCと変換アダプターへの給電となります。(変換アダプター経由でNrealAirに給電されます。)
結論として解像度を下げることで使用できました。
1920×1080だと上部が切れて下に表示される怪現象が発生しますが、1366×768であれば問題なく表示されました。これに関しては周波数の問題が出てくるのかもしれませんが、PCであれば解像度を変更できるので対応できます。しかしSwichなどのゲーム機ではそういった事はできないので問題なく使用することは難しいかもしれません。またこの変換アダプタを使用すると音声はHDMI経由では出力されませんのでBluetoothなどで出力する必要が出てきます。
ThinkPad8(Windowsタブレット)があったので試してみましたがやはり上部が少し切れて下に表示されました。慣れれば使えないこともありませんが少し気になります。これも改造を下げれば普通通り映ります・
しかしせっかくディスプレイ不要で運用できるのでスティックPCの方が相性がいいかもしれません。
NrealAirの感想
結論としてNrealAirは手軽に持ち歩ける大画面ディスプレイとして考える方がよさそうです。対応スマートフォンであればMR Spaceも使用できますが、それよりもサムスンのDexやLGのScreen+のようなモニターにつなげるとデスクトップモードが使えるスマートフォンの方が使いやすいような気がします。配線に関しても直接NrealAirとつなげるだけなので非常にシンプルでお手軽です。またMR Spaceも近未来的でいいとは思いますが現時点ではもう少し工夫が欲しいと思うのと慣れが必要です。もしも標準ブラウザではなくGoogleChromeが使えるならもう少し便利だと思いますが今後に期待です。本当にMr Spaceの対応アプリが増えたりユーザーインターフェースが改善されれば万人受けするデバイスに化ける可能性もあると思っています。この価格で近未来デバイスが手に入るのは驚きです。







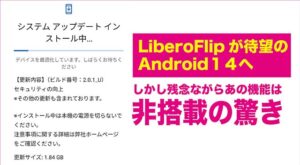


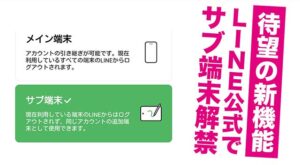



コメント