LinkStation LS-WVL/R1のハードディスク交換

LS-WVL/R1を購入したのは2010年だったと思いますが、1番のハードディスクでエラーが出たこと、2番のハードディスクも無交換で10年を経過したこともありハードディスクの交換をすることにしました。しかしこのモデルは4TBが最大なので片側2TB以上のハードディスクの搭載実績はありません。2TBから壁があるので4TB×2が行けるかどうかが心配でしたが結果的に4TBに交換して容量アップすることができたのでその報告と方法です。
※Buffaloでは交換用純正ハードディスク以外への交換や容量アップは補償対象外としているので自己責任でお願いします。
ハードディスク交換の注意点
BuffaloのLinkStationのハードディスクの交換をする際の注意点ですが、BuffaloのLinkStationの場合はソフトウェアともいうべき部分が本体ではなくハードディスクにインストールされます。その為に一度に両方のハードディスクを交換してしまうと起動することができなくなるので順番に交換が必要になるのがBuffaloのLinkStationの面倒なところです。しかしRAIDの場合は1つづつの交換で大丈夫ですが、1つのハードディスクしか搭載しないLinkStationの場合はものすごく厄介なことになるのでそれに比べたらマシです。
ハードディスク交換の手順
最初にこれから交換するハードディスクをNTFSでフォーマットしておいてください。私の場合はTS-431で使わなくなったハードディスクをそのまま流用しようとしたんですが使えませんでした、通常なら再構築にすぐ入れるはずなんですがエラーのまま進行できなませんでした。おそらくはQNAPのフォーマット形式を読むことができなかったと思うんですが、せっかくなのでPCに一度繋いでNTFSでフォーマットをしておいた方が無難です。またNAS内に必要なファイルがある場合は一度、他の媒体にバックアップを取っておく必要があります。
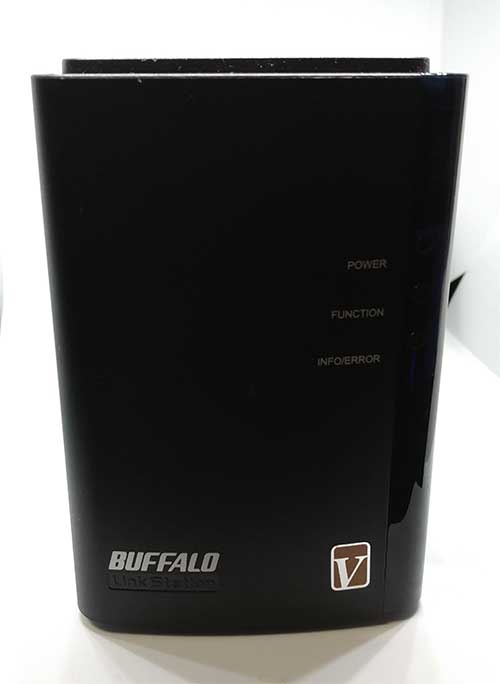
最初にLinkStationの電源を落としてから、全面のカバーを外します。

全面カバーを外すとハードディスクがむき出しになります。2というシールが貼られていますが、Buffaloは初期搭載されているハードディスクには1と2という番号が貼られています。これは障害が出た時にハードディスクの交換の目安になるのとハードディスクを一度でも交換したかの判断をする目安にもなります。下の透明のプラスチックを下げながらハードディスクを取りだして交換することになります。ちなみにハードディスクエラーがE30で故障した場合は壊れているハードディスク下の透明プラスチックが赤く光るのでこれも目安になります。
➀2番のハードディスクを交換してリビルド(4TBの場合、8時間ぐらい。)
➁1番のハードディスクを交換してリビルド(4TBの場合、8時間ぐらい。)
➂最後に2TBのRAID1を削除して、全ての容量を使用して4TBのRAID1を構築(構築中も使用はできます。)
という流れになります。片方づつ交換できればいいので1番、2番のハードディスクはどちらからの作業でも構いません。ただ故障したハードディスクがある場合はそちらから交換することが必須です。壊れたハードディスクを元にしての再構築は危険です。
ハードディスクを交換後の手順ですが
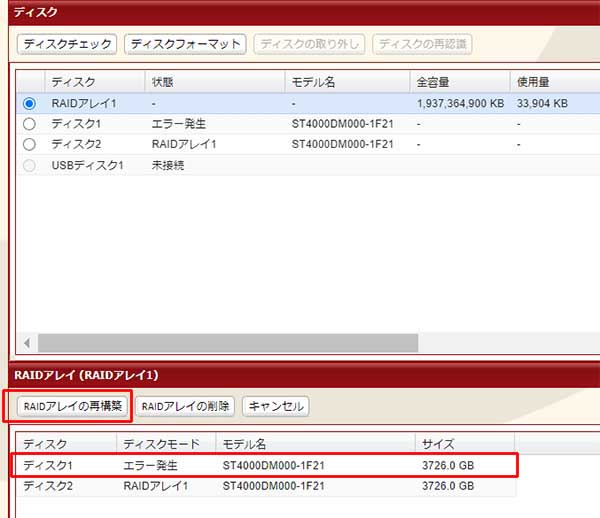 下のエラーが出ている方のディスクを選択して「RAIDアレイの再構築」を押します。削除する為に確認がありますがそれをOKします。
下のエラーが出ている方のディスクを選択して「RAIDアレイの再構築」を押します。削除する為に確認がありますがそれをOKします。
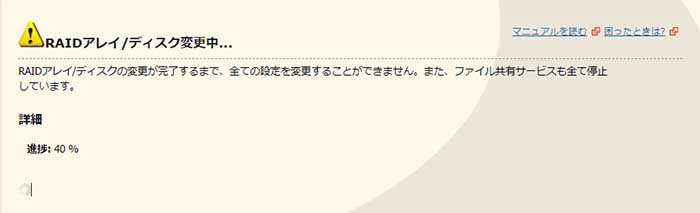 そうすると上記のような画面に移動します。遅くてもこの画面は10分ぐらいで終わって次の画面に移行しますが、そこで終わったわけではなくて再構築が始まっています。
そうすると上記のような画面に移動します。遅くてもこの画面は10分ぐらいで終わって次の画面に移行しますが、そこで終わったわけではなくて再構築が始まっています。













コメント
コメント一覧 (5件)
こんにちは。
価値ある情報をありがとうございます。
教えていただきたいのですが、おしまいの部分の
”2TBのハードディスクを4TBに交換して容量を増やすので1番、2番のハードディスクを交換とリビルトを完了した後で2TBのRAID1を削除して4TBのRAID1を作成という流れになります。”
「2TBのRAID1を削除して4TBのRAID1を作成する。」の方法がわからないので、ご教授いただければ嬉しいのです。
大変恐縮ですがよろしくお願いします。
だいぶ前の作業なので記憶が薄いのですが2TBで作成されているRAID1を削除して、もう一度再作成だったかと思います。もしかすると一度フォーマットをかけたかもしれません。中にデータをまだいれていないのならそのあたりは自由に作業できると思いますので試して見てください。
お忙しいところ、ご回答をありがとうございます。
早急に実行したいと思います。
ありがとうございました。
おはようございます。
過日は貴重なご指導をいただき感謝申しあげます。
今回、1個のハードディスクの故障に伴い貴殿の
記事に基づき4G×2に改良したものです。
再作成後フォーマットを行いました。
あれから2日の今朝、無事 問題なく稼働しました。
お礼とご報告申しあげます。
大変ありがとうございました。
はくたに
間違えましたので訂正します。
誤=4G
正=4TB
の間違えましたので、訂正します。
失礼しました。
ありがとうございました。
はくたに